Professioneel gouden glans effect in Photoshop
Af en toe komen er tutorials voorbij die je ogen uit je oogkassen laten rollen. Zo ook de tutorial van PiXimperfect waarbij je ziet hoe ze een professioneel gouden glans effect bereiken op de huid in Photoshop. Lees hieronder hoe dit effect bereikt kan worden.
Maker Unmesh Dinda van PiXimperfect laat zien hoe je een professioneel gouden glans effect kan bereiken in Photoshop. Je bereikt dit door allereerst het volledig beeld te veranderen in goud en vervolgens de opacity van dit beeld te verminderen zodat je slechts een gouden glans overhoudt. Je begint met een nieuwe Hue/Saturation (Kleur/verzadiging) aanpassingslaag. Je maakt de foto zwart-wit door de saturation (verzadiging) op 0% te zetten.
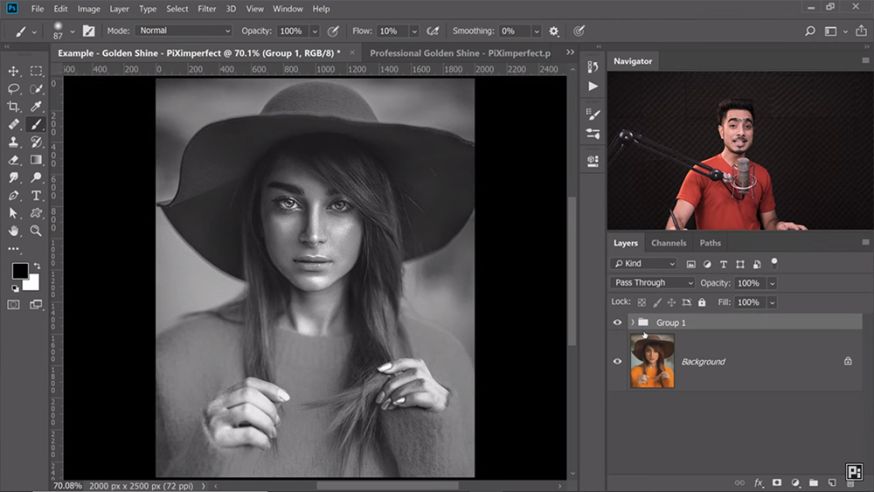
Lees ook: Podcast maker gezocht!
Een gouden personage creëren in Photoshop
Vervolgens maak je in Photoshop zilveren glans effecten op verschillende delen van het lichaam. Je doet dit door een nieuwe aanpassingslaag te maken 'volle kleur'/ 'solid color'. Je wil zilveren accenten maken dus je kiest hiervoor wit. Daarna ga je met de 'blending options'/'opties voor overvloeien' > de slider bij 'underlying layer'/'onderliggende laag' naar rechts slepen tot het gedeelte uit het gezicht naar voren komt dat je graag naar voren wil hebben. Door de ALT-toets (command op Mac) in te drukken, kan je op het oog de verschillende gradaties van dit gedeelte van het gezicht dat je wil laten glimmen goed slepen. Dan druk je op het masker en op CTRL + I om de selectie om te keren. Met jouw witte penseel verf je het gedeelte dat je de glans wil geven. Deze stappen herhaal je bij verschillende delen van het lichaam en het gezicht tot je het zo hebt gekregen zoals je het wil.
De volgende stap is dat je de schaduwen wat donkerder maakt. Je maakt opnieuw een nieuwe aanpassingslaag met 'volle kleur'/'solid color', je kiest een donkere grijs kleur, bijvoorbeeld RGB 0, 0, 10. Je zet de laagstijl op Multiply. Nu sleep je echter de slider bij underlying layer / 'onderliggende laag' naar rechts. Door de ALT (Command key op Mac) in te drukken kan je ervoor zorgen dat de overgang subtiel verloopt. Met CTRL + I keer je het effect om en met jouw witte penseel verf je het effect op de schaduwen van het lichaam en het gezicht waar je het graag wil hebben. Je herhaalt de stappen tot je alles hebt gekregen zoals je het wil.
Lees ook: Reisfotografie: 7 tips
Groeperen in Photoshop
Daarna groepeer je in Photoshop alle lagen van de zilveren glans en de schaduw. Je opent de groep en selecteert de bovenste laag zodat het effect wat je hierna toevoegt wordt toegevoegd aan deze groep. Je zorgt ervoor dat je de laag omkeert met CTRL + I en dat je vervolgens het effect alleen op de huid verft. Je selecteert de aanpassingslaag 'Color Lookup' of 'Kleur opzoeken.' Je kiest de LUT Edgy Amber en zet de opacity van de laag op 80%. Je herhaalt de stappen voor een nieuwe 'Color Lookup' aanpassingslaag maar kiest nu de LUT Late Sunset en verandert de opacity naar 20%.
Je selecteert de groep en zet hier een masker op. Je keert de selectie om met CTRL + I en verft met je witte penseel het gouden effect op het personage. Binnen de groep voeg je een 'Curves'/'Curven' aanpassingslaag toe. Je verandert de Curves zoals onderstaand plaatje:
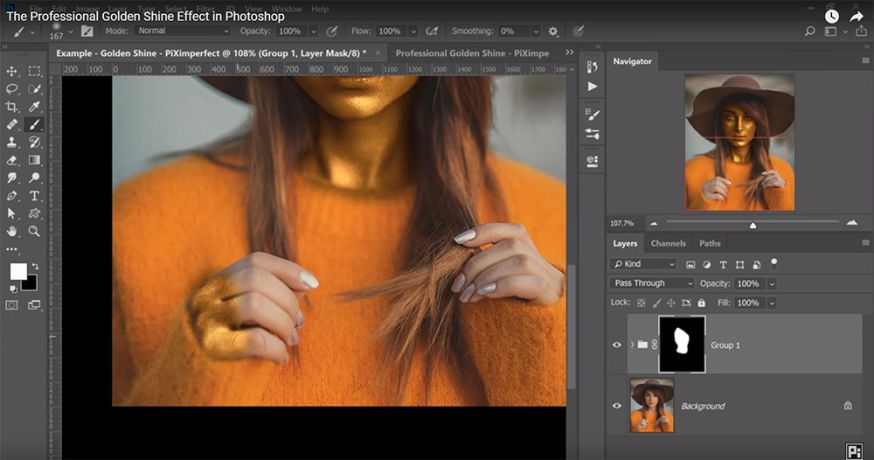
Het effect van de groep is te heftig, je verandert dan ook de groep opacity naar 40%. Je maakt jouw gehele effect nog wat zwakker door in de groep de Hue/Saturation laag aan te passen en de opacity hiervan naar wens iets omlaag te halen.
Uiteindelijk trek je de kleuren iets meer naar elkaar. Hiervoor ga je boven de groep staan en maak je nog een 'Color Lookup' aanpassingslaag. De LUT zet je op Crisp Warm en je zet deze laag op 30%.
Voilà, je bent klaar!
Bekijk vooral de volledige video hieronder om beter te kunnen zien hoe de verschillende aanpassingen werken. Steun daarnaast de maker op Patreon hier. Je kan hier ook zijn Photoshop bestanden downloaden.






