Sneeuwfoto’s verbeteren met het histogram
Dat je je foto's beter iets kunt overbelichten als er veel sneeuw licht, wist je misschien al. Toch ogen sneeuwfoto's snel wat flets, dankzij de eveneens witte of grijze lucht. Gelukkig kun je daar ook achteraf nog het nodige aan doen. We gaan aan de slag met Photoshop Elements!
Als je het idee hebt dat een foto wat flets oogt, dan kun je dat in Photoshop Elements eenvoudig controleren met een histogram. Zo'n histogram is een grafiek waarin je kunt zien hoe de verhouding tussen lichte en donkere vlakken in je foto is. Om het histogram tevoorschijn te toveren druk je op F9 of ga je naar 'Venster > Histogram'. In het venster dat nu opent, zie je een ingewikkelde grafiek die je wellicht ook al eens in je camera bent tegengekomen. Zorg er voor dat bij 'kanaal' de optie 'helderheid' is geselecteerd.

Ondanks dat we de foto een stop hebben overbelicht met de camera, oogt deze grauw en flets.
Hoe 'lees' je een histogram?
In ons geval zien we een grafiek met een steile piek (zie afbeelding hieronder, 1) aan de rechterkant en een veel kleinere en minder stijle piek links van de grote piek (2). Wat nog meer opvalt is dat de grafiek niet volledig van links naar rechts loopt, maar pas meer naar het midden begint (zie pijltjes). Wat betekend dat nu?
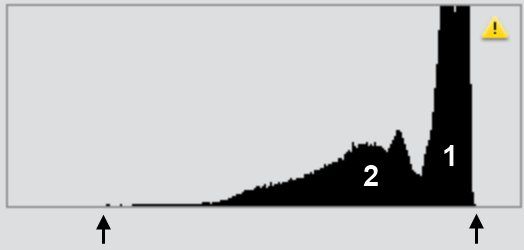
Het histgram van de foto in een uitvergrote weergave. De getallen geven de twee verschillende pieken aan, de pijltjes tonen waar de grafiek begint.
Pieken
Laten we bij de pieken beginnen. De grote piek verteld ons dat er grote stukken in de foto ongeveer even licht zijn. Dat klopt ook wel, de sneeuw en de lucht zijn beide lichtgrijs en nemen een groot stuk van de foto in. De iets donkerdere gebouwen zien we ook terug in het histogram, dat is de tweede, veel lagere piek. Deze piek is minder hoog omdat de gebouwen een veel kleiner gedeelte van de foto beslaan. Dat de piek minder stijl is, kun je verklaren doordat de gebouwen niet allemaal even licht of donker zijn, maar dat daar wat verschillen tussen zitten. Het gebouw links is duidelijk lichter van tint dan het gebouw uiterst rechts.
Flets
Dat de foto wat flets is, kun je met een getraind oog zelfs aan alleen het histogram zien. Dat de grafiek niet uiterst links begint en uiterst rechts eindigt betekent dat er geen 'echt wit' en 'echt zwart' in de foto zit. Hoe meer de grafiek zich concentreert naar het midden, hoe grijzen en fletser deze is. De donkerste tint in onze foto is donkergrijs, de lichtste tint is lichtgrijs. Om een foto sprankelend te maken, is het belangrijk dat het donkerste stukje tegen zwart aan zit en het lichtste punt tegen wit aanzit. In een histogram zou dat er uit zien als een grafiek die van uiterst links naar rechts loopt. Gelukkig kunnen we dit probleem met Photoshop Elements ook gemakkelijk verhelpen.
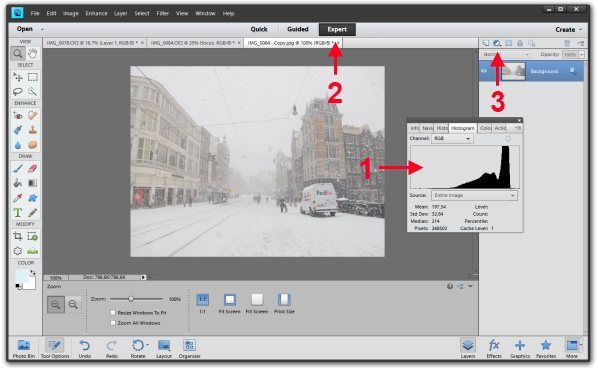
Onze werkruimte in Photoshop Elements 11. 1: het histogram, 2: hier kies je voor de 'expert modus', 3: hier klik je om een nieuwe laag aan te maken.
Werken met lagen
Als echte 'professionals' gaan we aan de slag met lagen! We beginnen met het aanvinken van de 'expert modus'. Dit is een van de drie opties midden in de bovenbalk. Rechts verschijnt nu een langgerekt grijs blok, met daarin alleen een kleine afbeelding van onze foto en de tekst 'achtergrond'. Om aan de hand van het histogram de foto aan te passen, klikken we op het half ingekleurde rondje, boven aan het grijze blok en kiezen we voor 'niveau's'.
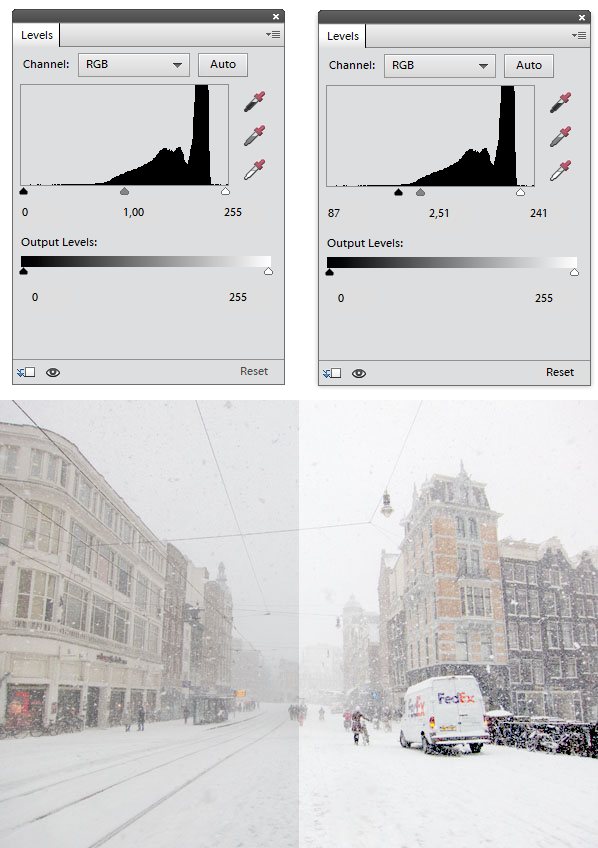
Links de orignele foto en de standaardinstellingen bij 'niveau's'. De effecten van onze aanpassingen aan die niveau's zijn rechts goed zichtbaar.
Niveau's aanpassen
Nu krijgen we weer het histogram te zien, maar nu staan er drie driehoekjes onder. Een witte, een grijze en een zwarte. Door met deze driehoekjes te gaan schuiven, kun je de verdeling tussen lichte en donkere tinten aanpassen, zodat we zowel (bijna) zwart als (bijna) wit in onze foto's hebben. Een goede stelregel is dat je het zwarte driehoekje tot net voor het begin van de grafiek schuift en het witte driehoekje tot net na het einde van de grafiek. Met het grijze driehoekje kun je de foto naar smaak iets lichter of donkerder maken, zonder dat je de uiterste waarden aanpast. In de bovenstaande afbeelding zie je goed wat voor effect het aanpassen van de niveau's heeft op de afbeelding.

Het resultaat is een foto die een stuk frisser oogt dan het origineel en al meer lijkt op hoe we de situatie zelf zouden ervaren.
Eindresultaat
Zoals je ziet is de foto hierboven over het algemeen een stuk lichter, maar zijn de donkere delen, bijvoorbeeld de fietsen en de mensen, juist donkerder. Daardoor krijgt de foto veel meer pit en oogt hij niet langer flets. Heb je in het vervolg door een sombere, grijze lucht een wat grauwe en fletse foto, dan weet je nu hoe je deze weer wat vrolijker en frisser maakt!






