Onscherpe achtergrond maken in Photoshop
Onscherpe achtergrond maken in Photoshop: aan de slag
We beginnen met een portret van fotograaf Lorri Lang. Als je met ons mee wil bewerken in Photoshop kan je de foto hier terugvinden.

Hoewel de achtergrond hier al behoorlijk onscherp is, mis je toch de mooie bolletjes waar veel fotografen op zoek naar zijn. We beginnen met de Quick Selection / Snelle selectie tool om ons model in de voorgrond te selecteren. Het is niet belangrijk dat dit super precies gebeurt maar zorg er wel voor dat alles geselecteerd is. Je kan je grove selectie controleren door af en toe op Q te drukken.
Je drukt op Select & Mask / Selecteren en maskeren om de selectie te verfijnen. Je past de Radius / Vloeiend aan zodat je een zachte rand hebt, bijvoorbeeld + 27. Je zorgt dat Output / uitvoerinstellingen uitgevouwen is en selecteert New layer with layer mask / Nieuwe laag met laagmasker. Druk op ok.
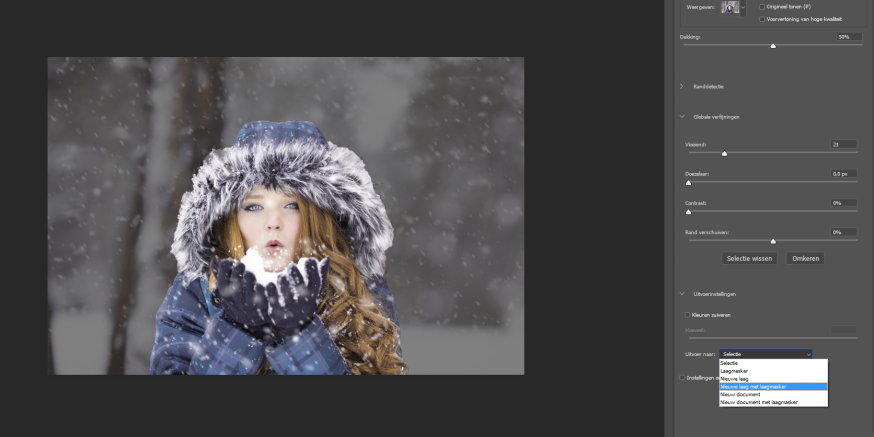
Druk op de onderste laag zodat de achtergrond is geselecteerd. Houd CTRL ingedrukt en druk op het masker. Je ziet dan dat dezelfde selectie wordt gemaakt op de achtergrond. Deze laag vergroot je eerst met één pixel:
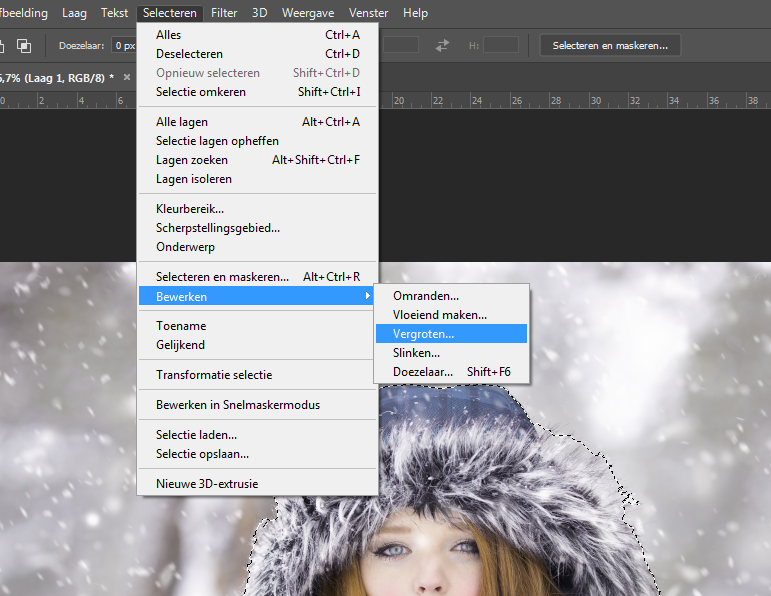
Vervolgens doezel je de selectie:
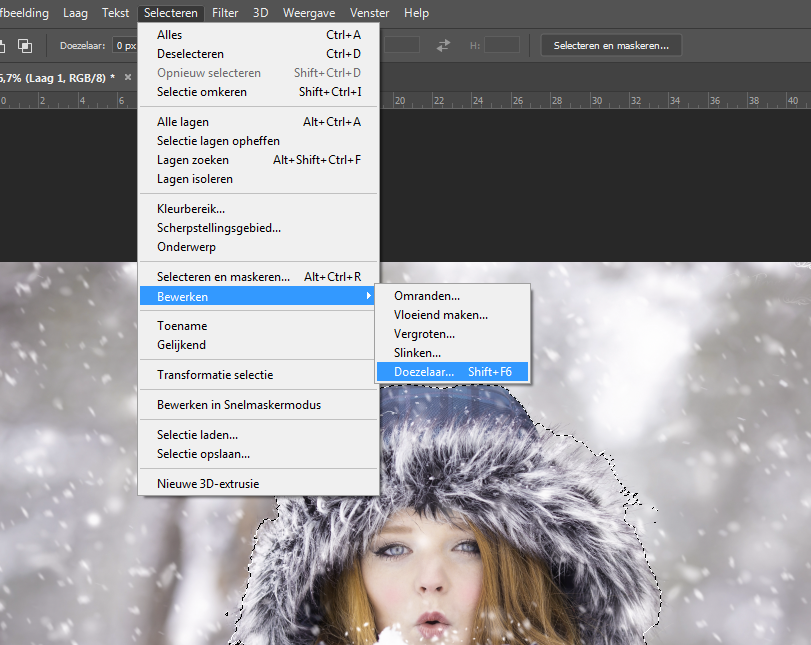
Druk Shift + F5 ingedrukt en vul het geselecteerde deel met Content Aware / Inhoud behouden. Je kan de laag met het model onzichtbaar maken om te bekijken hoe jouw achtergrondlaag er nu uitziet. Wederom zal deze achtergrond nog niet perfect zijn. Dat is geen probleem, dat kunnen we later herstellen.
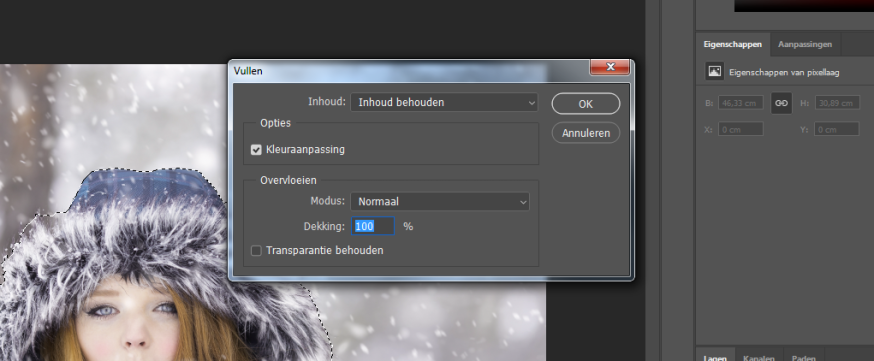
Onscherpe achtergrond in Photoshop met field blur
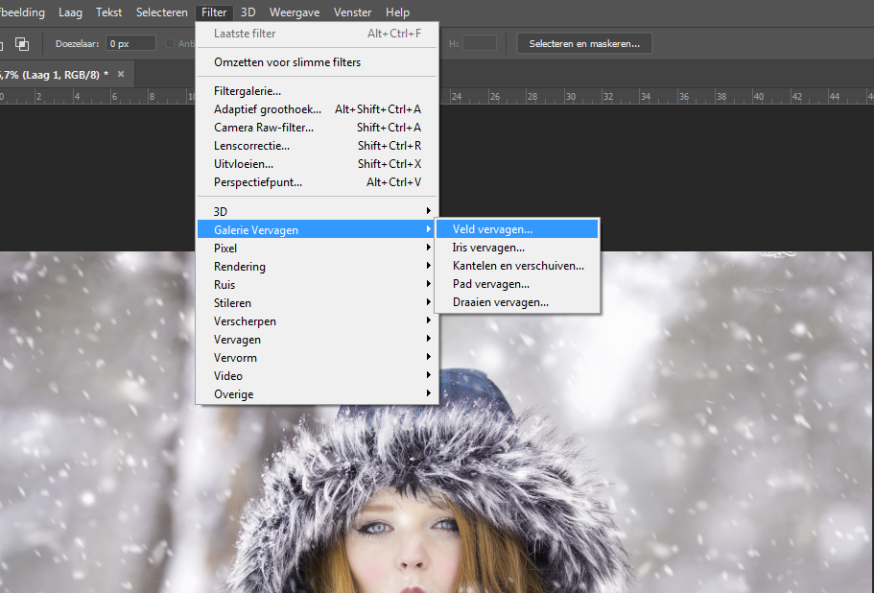
Met de achtergrond geselecteerd, druk je nu op Filter > gallery > field blur / Filter > gallerie vervagen > veld vervagen. Je speelt met verschillende instellingen om de onscherpe bollen bij jouw foto te laten kloppen. In ons geval gebruiken we de volgende instellingen:
- Field blur / Veld vervagen: 80px.
- Bokeh light / Bokeh-licht : 46%
- Light range / Lichtbereik: 185-186.
Wat de juiste instellingen voor jouw foto zijn moet je zelf altijd met het oog bekijken. Goed is om te weten dat het lichtbereik (light range) altijd maar 1 uit elkaar ligt bij een natuurlijk resultaat. Soms kan je met bokeh kleur spelen, in ons geval zou dit echter te onnatuurlijk worden. Zorg ervoor dat je het middelste bolletje over de afbeelding sleept om te bekijken waar je het effect het beste kan plaatsen om het natuurlijk over te laten komen.
Goed, je hebt nu een onscherpe achtergrond, maar de sneeuw in de voorgrond is ook weg. Hoe lossen we dit op? Met een sneeuwfoto van fotograaf Jan Mesaros, maken we weer opnieuw sneeuw op de voorgrond. Zorg ervoor dat je de foto eroverheen plakt in Photoshop en dat je de laagstijl Lighten / Lichter selecteert.
Je foto is klaar en je hebt een mooie onscherpe achtergrond!






