Met deze Photoshop shortcuts bewerk je nog sneller
Ben je ook aan het Photoshoppen geslagen tijdens de periode van thuisquarantaine? Dan heb je tijd zat. Maar toch loont het om een paar shortcuts aan te leren, zodat je sneller je resultaten bereikt in het programma. Hier kan je zes handige shortcuts terugvinden.
Werken met Photoshop Shortcuts
Photoshop probeert ons te helpen ons werk zo snel mogelijk in te richten. Maar de Photoshop shortcuts zijn zo uitgebreid, dat je waarschijnlijk de helft hiervan nog niet kent. In dit artikel kan je 6 handige Photoshop shortcuts terugvinden waardoor je een stuk makkelijker kan werken.
Photoshop Shortcut 1: de selectie opnieuw uitvoeren
Als je een selectie hebt gemaakt, kan het soms handig zijn om dezelfde selectie nog een keer uit te voeren op een andere laag. Met CTRL/CMD + D kan je jouw selectie ongedaan maken en werken aan de rest van de foto. Als je dan tijd wil besparen door de selectie opnieuw toe te passen, dan druk je nog een keer CRTL/CMD + Shift + D in om de laatste actieve selectie toe te passen. Nu kan je opnieuw met dezelfde selectie werken.
Photoshop Shortcut 2: gebruik [ en ] om jouw penseel groter of kleiner te maken
Ben je bezig met jouw penseel en wil je deze groter of kleiner maken? Met de [ en ] op jouw toetsenbord kan je gemakkelijk jouw penseel groter of kleiner maken. Dit scheelt je een aantal extra handelingen.
Photoshop Shortcut 3: het scherm passend maken
Soms ben je bezig met een afbeelding en wil je de randen van de afbeelding ook kunnen zien. Je kan dan de Photoshop shortcut CTRL/CMD + 0 indrukken. Dit is met name handig als je bezig bent met het resizen van een afbeelding en je de randen van de afbeelding wilt kunnen zien. Ook handig om te weten: als je CTRL/CMD + 1 indrukt, dan zoom je de afbeelding naar 100%.
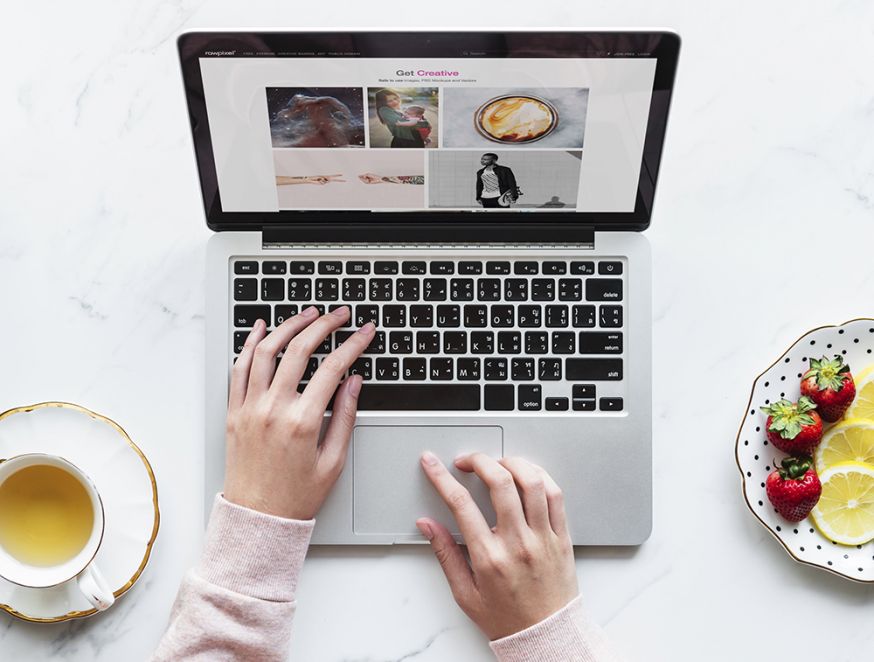
Photoshop Shortcut 4: de grootte van de Brush/Penseel weer kunnen zien
Het is je vast wel eens gebeurd, je kan plotseling de grootte van jouw Brush/Penseel niet meer zien. Heel irritant, maar makkelijk op te lossen. Door de CAPS LOCK toets in te drukken, maak je het weer zichtbaar.
Photoshop Shortcut 5: feather/doezel je selectie
Als je een selectie hebt gemaakt en je wil hier een feather op toepassen, dan doe je dat heel gemakkelijk door Shift + F6 in te drukken. Hierdoor komt het venster omhoog waar je de feather radius kan aanpassen.
Photoshop Shortcut 6: een tool/gereedschap annuleren
Als je per ongeluk een gereedschap of venster opent en dit was niet je bedoeling: geen paniek. Druk op Esc en het venster is weg.
Ken je zelf nog een handige shortcut? Deel hem met ons hieronder!






