Kleurenfoto's converteren naar zwart-wit in Photoshop
Waarom eerst in kleur?
De meest voor de hand liggende reden is dat je je dan altijd nog kunt bedenken. Je kunt achteraf kiezen of je voor zwart-wit gaat, of toch voor kleur. Maar het heeft nog een andere reden. Een zwart-wit-foto bestaat alleen uit verschillen in donker en licht, terwijl een kleurenfoto ook nog de informatie over de kleur van het licht bevat. Deze informatie gaat verloren als je direct in zwart-wit schiet. Maar in de nabewerking zul je merken dat je toch verschil ziet in de ‘kleuren’ van je zwart-wit foto’s. Deze nuances verlies je als je niet eerst in kleur fotografeert, want de informatie is er niet. Een foto kan er dus veel fletser van worden.
Zwart-wit bewerken in Photoshop
Er zijn veel verschillende programma’s waarmee je je foto’s monochroom (zwart-wit) kunt maken. Photoshop en Lightroom zijn daar de meest gebruikte van. Hieronder een aantal verschillende manieren om met Photoshop aan de slag te gaan. Er is geen ideale manier; welke optie goed werkt hangt sterk af van de foto en het effect dat je wil bereiken.

Grijswaarden modus
Deze is vrij eenvoudig, maar levert meestal geen mooie resultaten. Je gaat naar de werkbalk van Photoshop, klikt op Afbeelding →Modus → grijswaarden. Wanneer er gevraagd wordt ‘kleurinformatie negeren’, kies ‘negeren’. Deze optie geeft je weinig mogelijkheden om later nog veranderingen aan te brengen. Het zorgt voor veel verlies in kleurinformatie, en dat was nou net de reden dat je niet in zwart-wit fotografeerde. Even bekijken en dan links laten liggen.
Verzadiging wegtrekken
Deze manier negeert in elk geval niet de kleurinformatie die er in je foto zit. Maar, hij maakt het wel lastig om achteraf nog aanpassingen te doen. Ga in de werkbalk naar afbeelding → aanpassingen → minder verzadiging. Ook niet de allerbeste manier, wel snel.
Kleurtoon/verzadigingslaag aanbrengen
Deze werkt eigenlijk op dezelfde manier als de vorige, met als enige verschil dat je een laag aanmaakt. Dat betekent dat je originele foto altijd bewaard en toegankelijk blijft, mocht je aanpassingen willen maken. Ga aan de onderkant van het lagenpalet naar de knop ‘nieuwe opvullaag of aanpassingslaag maken’ (dat is het bolletje dat half zwart, half wit is). Kies kleurtoon/verzadiging. Trek vervolgens het saturatiekanaal naar -100.
Zwarte of witte laag
Bij deze methode maak je een nieuwe laag aan die je vult met zwart of wit. Maak een nieuwe laag aan in het palet (Het rechthoekje met ezelsoor linksonder). Ga in de lege laag naar bewerken → vullen. In de popup kies je bij ‘voorgrondkleur’ zwart of wit.
Kanaalmixer aanpassingslaag
Met deze optie kun je iets meer controle houden. Ga naar ‘nieuwe opvullaag of aanpassingslaag maken’ → kanaalmixer. Vink het vakje ‘monochroom’ aan. Nu kun je de sliders voor rood, groen en blauw aanpassen. Zie je wat voor effect de kleurinformatie heeft? Probeer er niet te grote aanpassingen in te doen, want dat kan het contrast aantasten.
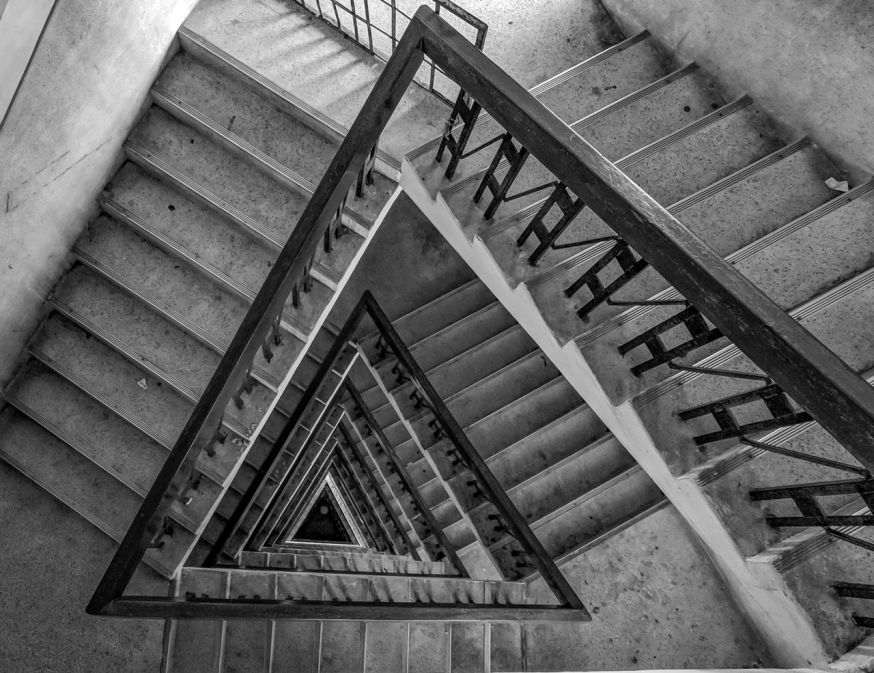
Zwart-wit aanpassingslaag
Dit is een fijne manier om snel foto’s te converteren, terwijl je nog wat controle hebt. Ga weer naar ‘nieuwe opvullaag of aanpassingslaag maken’ → Zwart-wit. Ook hier kun je weer de sliders aanpassen. Meer naar links betekent donkerder, naar rechts lichter, in de kleurtoon waar die je selecteert. Het idee achter deze mixer is om het effect na te bootsen dat kleurenfilters vroeger hadden op zwart-wit film.
Dit zijn een aantal snelle, redelijk accurate manieren om foto’s te converteren in Photoshop. Er zijn nog meer manieren, waarvan een aantal veel gedetailleerdere aanpassingen kunnen maken, maar die vereisen flink wat handigheid. Met deze mogelijkheden kunnen goede resultaten worden bereikt om mee aan de slag te gaan.






