Basiscursus: Half-dierenportret
Voor het maken van een halfportret heb je twee foto's nodig. Het belangrijkste is een goede belichte foto. Om het jezelf makkelijk te maken kun je het beste werken met een foto recht van voren. Andere hoeken kun je ook gebruiken, maar dat maakt het bewerken veel lastiger: je moet dan precies dezelfde hoek vinden in de foto die je wilt gebruiken.
Stap 1
Voordat we aan de slag gaan maken we een foto van Joni. Deze foto gaan we combineren met een andere foto, in haar geval een foto van een leeuw. Beide foto's laden we in Photoshop.
Stap 2
Als eerste openen we de portretfoto van Joni. Dit doen we via File > Open (Bestand > Openen). Zodra de foto is geladen plaatsen we de foto van de leeuw in een nieuwe laag. Dit doen we via File > Place Embedded (Bestand > Plaatsen).
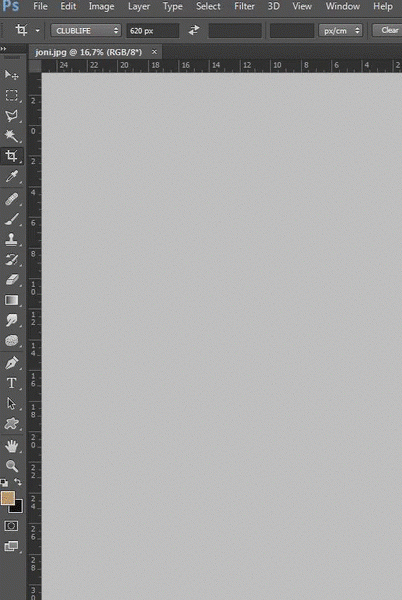
Stap 3
Schaal vervolgens de foto zodat deze precies over de portretfoto past. Gebruik de ogen van beide foto's als overlappend punt. Vanaf daar gaan we de foto van de leeuw 'passend' maken. Een handige tip is het verlagen van de 'opacity' (dekking) zodat je kunt zien of het goed overlapt.
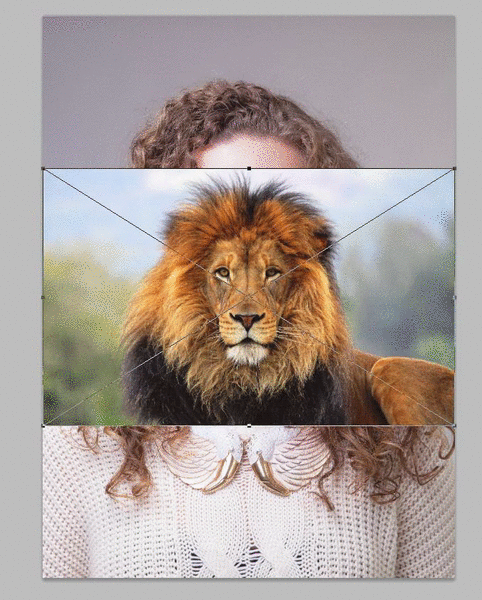
Stap 4
De volgende stap is het vervormen van de foto van de leeuw. Omdat de leeuw een lange snuit heeft moeten we dit corrigeren. Dit doen we door de laag vrij te vervormen met toetsencombinatie ctrl + t. De foto krijgt nu een kader. Klik hierop met de rechtermuis knop en selecteer 'warp' (verdraaien). We proberen de ogen gelijk te houden en de neus en mond van de leeuw meer omhoog te krijgen. Dit doen we door de twee middelste lijnen naar elkaar toe te slepen. Het kan zijn dat je tussentijds een paar keer de laag moet verplaatsen. Met de pijltjestoetsen op je toetsenbord kun je de afbeelding verplaatsen. Herhaal dit tot de ogen, neus en mond overlappen.
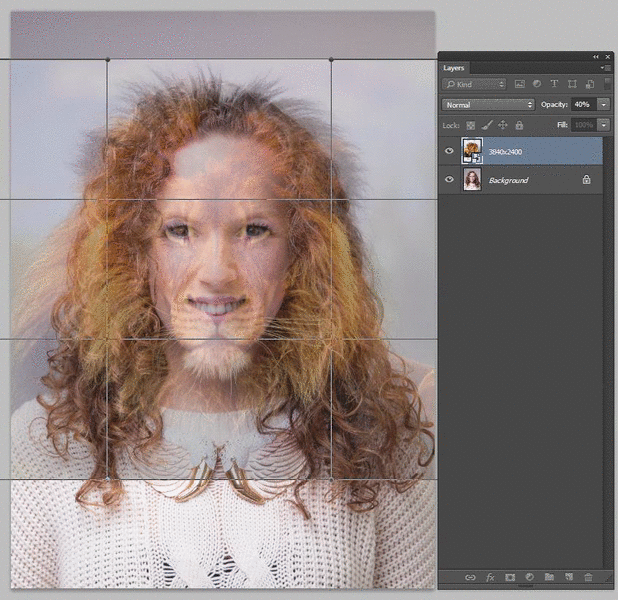
Stap 5
Maak een laagmasker aan op de foto van het dier. Selecteer het verloopgereedchap (sneltoets 'G') en verberg de helft van de foto. Als dat gedaan is, wordt de volgende stap het samenbrengen van de foto's met alleen het penseelgereedschap en maskeerlagen.We merken dat de foto van de leeuw nog iets te breed is. Voordat we verder kunnen maken we de foto nog eerst iets smaller.
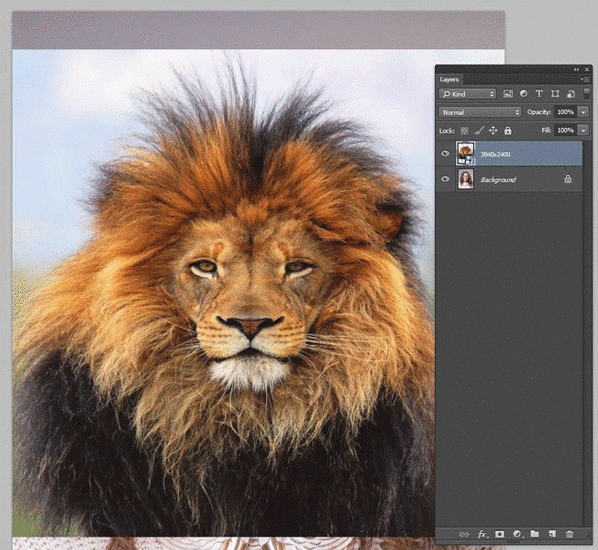
Stap 6
Selecteer het penseelgereedschap (sneltoets 'B') en zorg dat de maskeerlaag nog steeds is geselecteerd. We gaan het oog van Joni tevoorschijn halen en de foto's 'versmelten'. We gaan met het penseelgereedschap over de maskeerlaag heen tot haar oog zichtbaar wordt. Verf vervolgens over de rest van de foto totdat je een mooi halfportret krijgt.
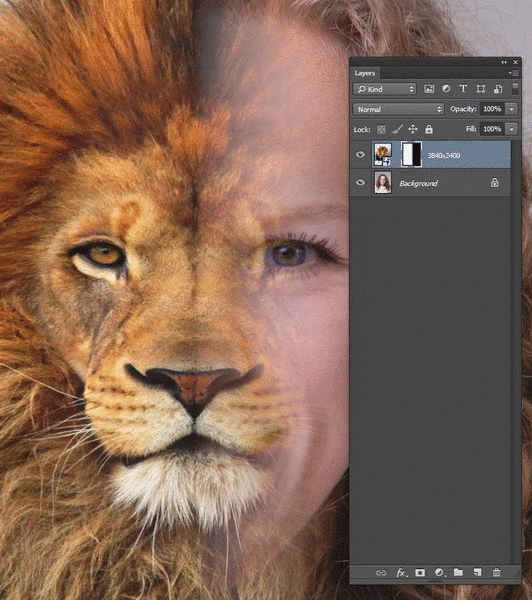
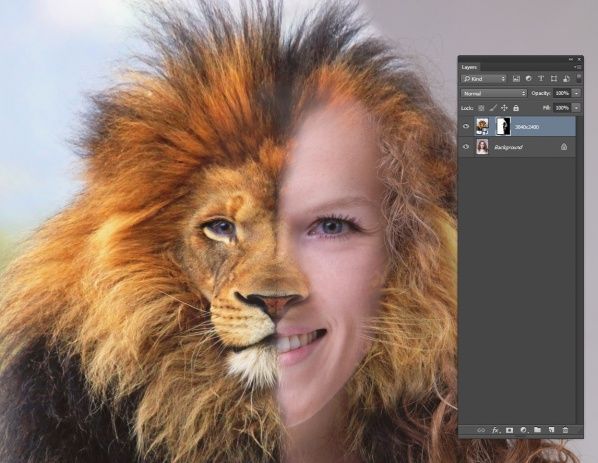
Stap 7
Als laatste stap gaan we de foto bijsnijden en finetunen. Als eerste snijden we de foto bij met de 'Crop Tool' (Uitsnijden, sneltoets 'C') zodat we geen overlappende randen meer zien. Maak daarna van de twee lagen een laag via 'Layers > Flatten Image' (Lagen > Alle lagen samenvoegen).
Stap 8
Joni houdt wel van lachen. De leeuw kijkt vrij statig, dus gaan we de leeuw een klein lachje geven. Open de filter 'Liquify' (Uitvloeien, sneltoets Shift + Ctrl + X) en sleep met het penseelgereedschap over de foto. Pas eventueel nog kleine dingen aan en druk op 'Ok'.
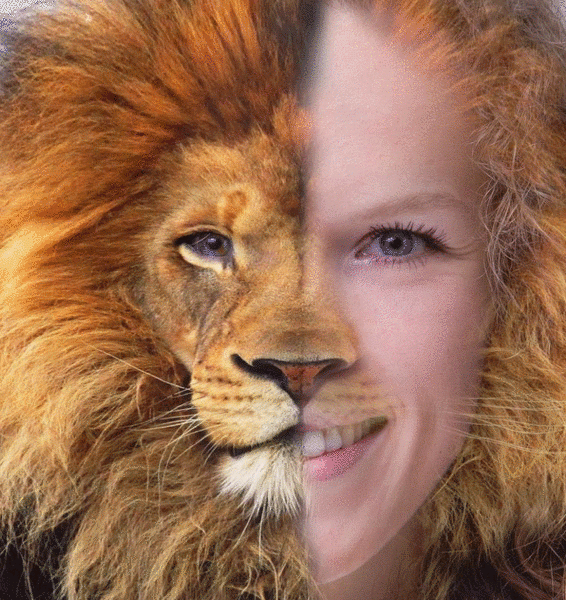
Stap 9
Als laatste stap verkleinen we onze foto en slaan we deze op. Ga naar 'File > Save for Web' (Bestand > Opslaan voor web, sneltoets Alt + Ctrl + Shift + S). We kiezen jpeg als formaat met de hoogste kwaliteit, verkleinen de foto met 50 procent en klikken op 'Save' (opslaan).

Het eindresultaat:

We hebben op deze foto de innerlijke leeuw van Joni losgelaten!
We hebben nu succesvol een half-portretfoto gemaakt. We kunnen nog verder gaan met contrast, belichting en verdere bewerking, maar dat is aan jullie om te experimenteren! Veel succes!





