Zes handige Lightroom trucs
Er zijn een aantal eenvoudige functies die het nog prettiger maken om met Lightroom te werken.
Schuiven resetten
Soms ben je lekker aan het spelen met de schuifjes met verschillende functies. Ook heel vaak is het effect uiteindelijk niet mooi, en wil je het schuifje weer naar het beginpunt hebben, even helemaal resetten. Je hoeft deze dan niet terug te slepen, maar door te dubbelklikken op de naam (en dus functie) van het schuifje zet je ‘m weer op nul.
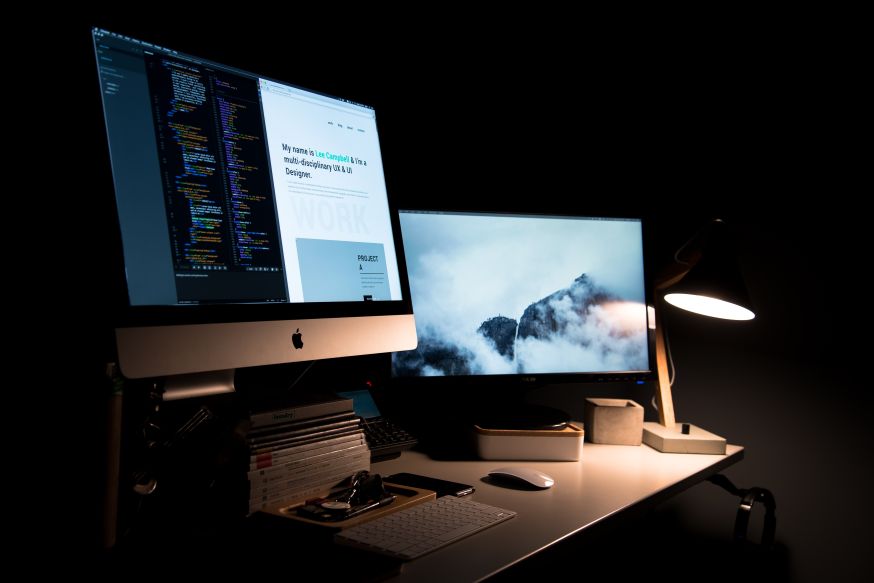
Full screen
De letter F op je toetsenbord is ook een handige. Als je de foto even in zijn geheel wil zien, omdat je bijna klaar bent bijvoorbeeld, kun je op de F-toets drukken. De afbeelding komt dan beeldvullend in je scherm.
Lightroom omgeving dimmen
De L doet iets soortgelijks als de F, maar de foto wordt niet groter. Wel wordt de afleidende omgeving van Lightroom als het ware even gedimd. Druk één keer op de L-toets en de balken aan de zijkant worden grijs. Wanneer je de L nogmaals aantikt wordt de hele omgeving zwart, met uitzondering van je foto. Om terug te gaan naar de Lightroom omgeving druk je nogmaals op L.
Voor en na
Nog een hele handige toets in Lightroom is de backslash, het schuine streepje naar links (\). Als je namelijk klaar bent met je foto, kun je met deze toets de ‘voor’ en ‘na’ versie met elkaar vergelijken. Druk de toets één keer in en de oude foto, dus zonder de bewerkingen, komt tevoorschijn. Door nog een keer te drukken zie je de nieuwe, nabewerkte versie.
Voor en na vergelijken in één scherm
Als je de ‘voor’ en ‘na’ versie van je foto liever naast elkaar wil vergelijken, dus in één scherm, kan dat ook. Onderin het scherm staat een knop waarop Y|Y staat. Door deze knop in te drukken worden beide foto’s naast elkaar weergegeven. Zo kun je de verschillen goed zien.
Bewerkingen synchroniseren in Lightroom
Hoe vaak ben je niet bezig met min of meer dezelfde bewerkingen, vooral wanneer je een hele reeks foto’s hebt gemaakt op één locatie op dezelfde dag. Vaak ook nog met grotendeels dezelfde camera instellingen. Je hoeft dat, in Lightroom, niet stuk voor stuk te doen, maar je kunt de bewerkingen één keer maken en dan op alle foto’s toepassen. Na het bewerken ga je terug naar de bibliotheek (dus uit het ‘ontwikkelen’) en selecteer je de bewerkte foto samen met de rest van de foto’s waarop de bewerkingen toegepast moeten worden. Klik rechts onderin op ‘Sync Settings’ en er opent een nieuw scherm. In dit scherm kun je precies aangeven welke bewerkingen je allemaal wilt synchroniseren. Natuurlijk kun je ze nog per foto finetunen, maar dit bespaart je een heleboel werk.
Lightroom is een fijn programma, en met deze tips wordt het nóg fijner om het te gebruiken!
- Lees ook: Zo haal je alles uit Lightroom!
- Lees ook: Zo laat je Lightroom op jouw manier werken






