Tutorial perfecte kleurmontage
Photoshop is steeds beter in staat om ingewikkelde maskers voor fotomontages te maken. Maar met een goed masker alleen ben je er nog niet. Ook de kleuren moeten geloofwaardig overkomen qua helderheid, kleurtoon, en kleurverzadiging.
De tijd dat fotografen met modellen of producten naar exotische locaties werden gestuurd, ligt (helaas) ver achter ons. Tegenwoordig fotograferen we die modellen in de studio of in de achtertuin, en gebruiken we Photoshop om ze in een leuke stockfoto te monteren. Iedere upgrade van Photoshop bevat dan ook weer verbeteringen voor selecteren en maskeren, maar met alleen een perfect masker ben je er nog niet. Ook qua helderheid en kleur moet alles kloppen, anders zie je meteen dat er ‘gephotoshopt’ is.

We gaan uit van een reeds gemonteerde foto. Met het masker zit het wel goed, en dat is hier ook al toegepast. De helderheid en kleur kloppen natuurlijk van geen kant. Photoshop heeft verrassend weinig automatische functies om dit te verbeteren. Je kunt Afbeelding > Aanpassingen > Kleur afstemmen kiezen, en de achtergrondlaag als Bron nemen. De standaardinstellingen geven een barslecht resultaat, maar als je Vervagen op 50 zet, kom je nog wel een eind. Helemaal bevredigend is het echter niet.

We gaan het daarom anders doen. Zo veel mogelijk met aparte aanpassingslagen. Voeg een Helderheid/contrast-aanpassingslaag toe, selecteer deze laag en de laag met de modellen en groepeer deze twee lagen. Verander de Overvloeimodus van de groep van Doorheen halen nar Normaal. Dit zorgt ervoor dat het effect van alle aanpassingslagen die binnen de groep worden geplaatst, beperkt blijft tot de lagen binnen die groep. Zo kunnen we alleen de laag met de modellen aanpassen, en niet de achtergrondlaag. De Helderheid is hier op -50 gezet, maar zoals je ziet is het lastig te beoordelen, omdat de kleurintensiteit verschilt.

4 Omdat de kleur zo afleidt, gaan we de verschillende aanpassingen via grijstonen doen. Selecteer de groep, klap hem even dicht, en voeg dan een Kleurtoon/verzadigingaanpassingslaag toe. Deze komt nu boven de groep te staan (als je de groep opengeklapt houdt, komt die binnen de groep). Zet de verzadiging op -100, zodat de hele foto zwartwit wordt. Nu kan je de groep weer openklappen en de Helderheid/ contrast-instelling goed zetten. Omdat je nu geen kleuren ziet, is dit veel beter te beoordelen.
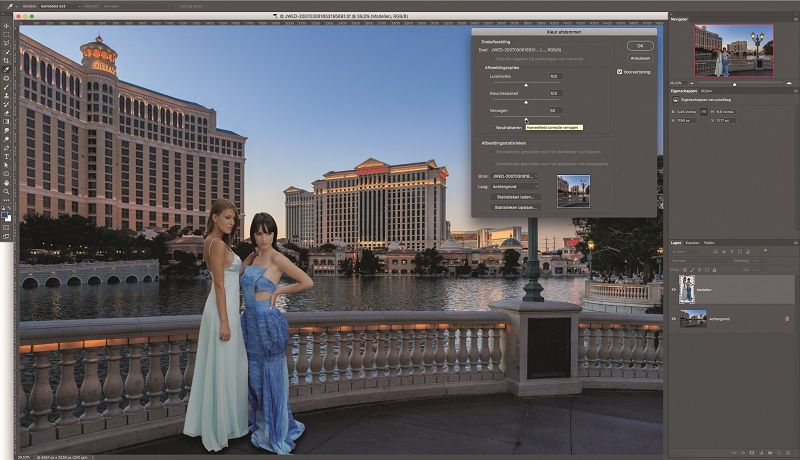
5 Deze Kleurtoon/verzadigingaanpassingslaag hebben we niet meer nodig, maar omdat de kleurverzadiging van de modellen te hoog is in vergelijking met de achtergrond, moeten we wel zo’n laag binnen de groep hebben. Schuif hem daarom binnen de groep, en zet de Verzadiging eerst even terug naar 0. Vervolgens kan je het schuifje langzaam naar links bewegen totdat de kleurverzadiging goed past, maar ook dit is weer niet zo eenvoudig. Het menselijk oog is daar nogal ongevoelig voor, waardoor subtiele verschillen vaak niet opvallen.
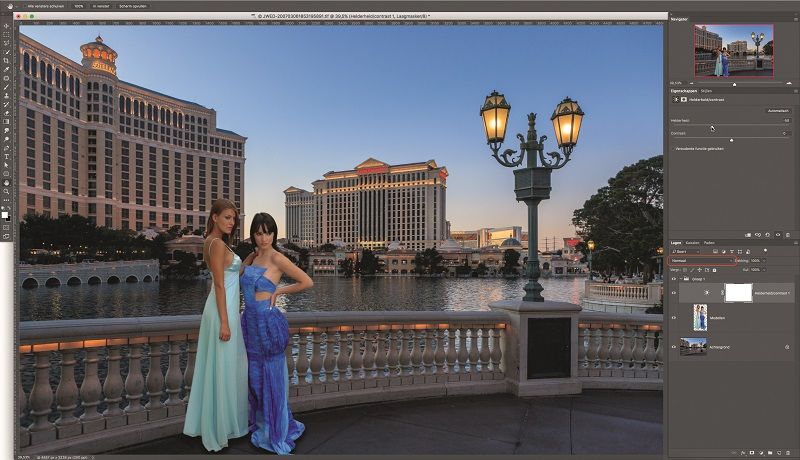
Ook hier gaan we daarom een methode gebruiken die via grijstinten werkt. Klap de groep weer even dicht om een Selectieve kleur-aanpassingslaag boven de groep te kunnen zetten. We gaan hiermee een ‘verzadigingsbeeld’ maken. Dat doe je als volgt. Zet de Methode onderaan op Absoluut, en zet vervolgens het Zwart-schuifje van de Rode tinten op -100%. Doe hetzelfde met alle andere kleuren, zodat het Zwart-schuifje overal op -100% staat. Je houdt nu nog de Witte tinten, Grijstinten en Zwarte tinten over. Daar zet je het Zwartschuifje juist op +100%. Je kunt hier een voorinstelling van maken, zodat je het in de toekomst met één klik kunt doen.
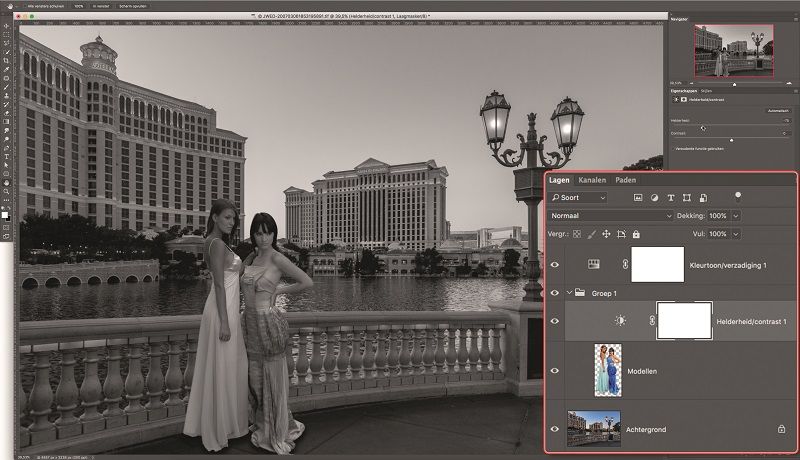
7 Het zwart-witbeeld dat je nu krijgt, is een beeld op basis van kleurverzadiging. Hoe lichter grijs, hoe meer kleurverzadiging in de oorspronkelijke foto. Klap de groep weer open, selecteer de Kleurtoon/ verzadiging-aanpassingslaag en gebruik het Verzadiging-schuifje om de modellen en de achtergrond mooi op elkaar te laten aansluiten qua grijstint. Dat betekent dat ze goed op elkaar zijn afgestemd wat betreft kleurverzadiging als we straks die Selectieve kleur-aanpassingslaag weer uitzetten.
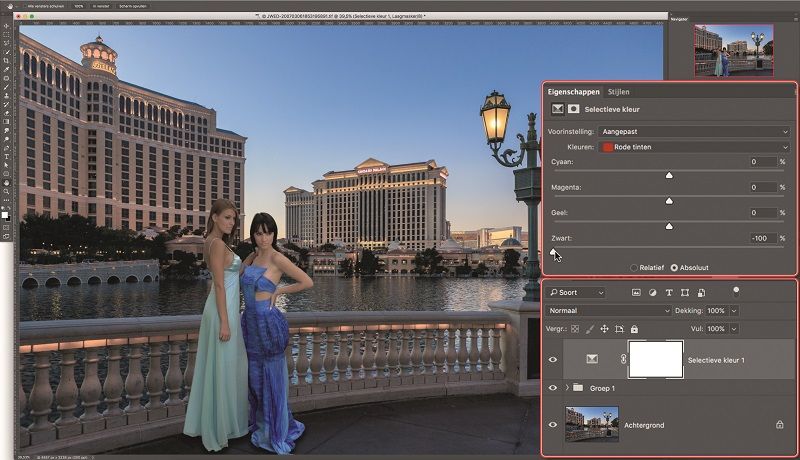
Als laatste gaan we kijken hoe je twee kleuren binnen zo’n montage identiek kunt maken als je dat wilt. En je raadt het al; ook dat gaan we via een verrassende grijstinten-techniek doen. Stel dat we de jurk van het linker model willen aanpassen aan de achtergrond. De huidige groenblauwe kleur komt nergens in de achtergrond voor, dus misschien is het mooier als die jurk dezelfde kleur blauw zou hebben als de lucht recht boven haar. Dan doen we als volgt. Selecteer een vierkantje of rondje van de jurk, op een plek die zo egaal mogelijk is (let op dat je de laag met de modellen hebt geselecteerd!). Schakel over naar het Verplaatsengereedschap, houd de Optie/Alt-toets ingedrukt en sleep die selectie naar de plek in de lucht die je als bron wilt gebruiken. Dit stukje zit nu in dezelfde laag als de modellen. Dat is belangrijk.
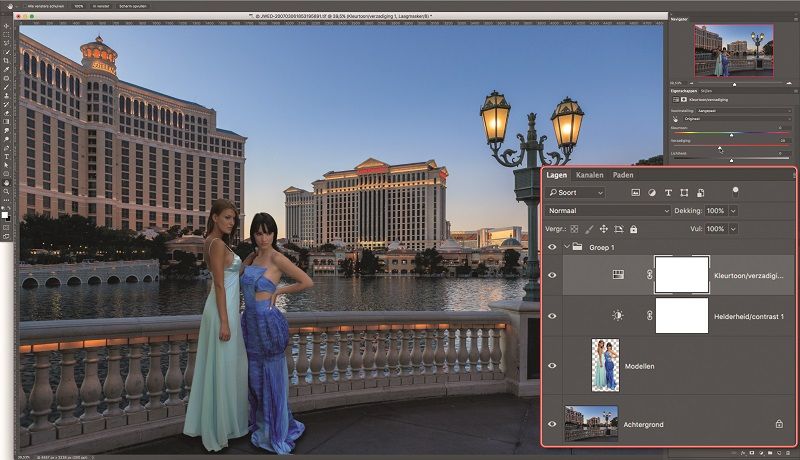
Selecteer nu de jurk waarbij dat rondje ook geselecteerd moet blijven. We willen immers alleen de jurk van kleur veranderen, niet de hele laag. Voor de jurk zelf werkte het Snelle Selectie-gereedschap prima, maar de schouderbandjes zijn even wat meer werk. Daar zal je flink op moeten inzoomen, om die vervolgens bijvoorbeeld met de Veelhoeklasso toe te voegen. Je kunt natuurlijk ook besluiten om het schouderbandje maar te vergeten. Het is zo dun, dat een klein kleurverschil daar vermoedelijk niet zal opvallen.
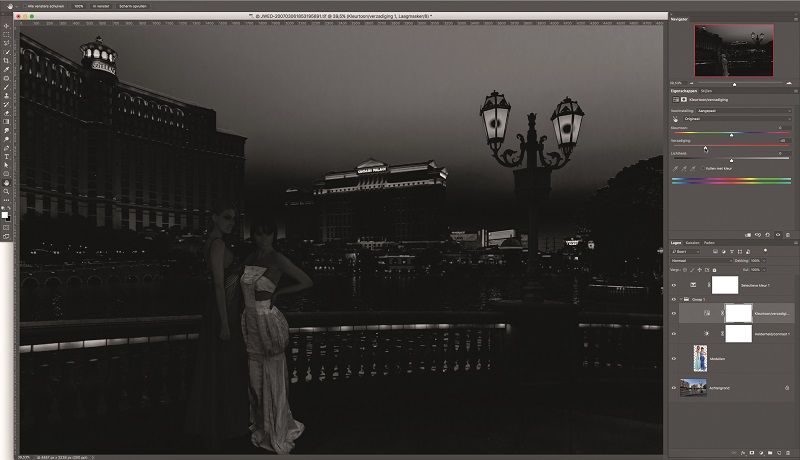
Maak de ‘wandelende mieren’ van de selectie even onzichtbaar met Cmd/Ctrl-H (dan zie je zo veel beter wat je doet), ga naar het Kanalen-paneel en selecteer alleen het rode kanaal. Het rondje bovenin het beeld heeft nu een grijstint die afsteekt tegen de omgeving. Druk op Cmd/Ctrl-L om Niveaus op te roepen, en verplaats het middelste schuifje (en indien nodig ook het rechter schuifje), zodat het tintverschil zo goed mogelijk verdwijnt. Het rondje moet dus zo onzichtbaar mogelijk worden. Daarna doe je hetzelfde met de andere twee kanalen. Bij het blauwe kanaal moest ik ook het rechter schuifje iets verplaatsen, omdat het het middelste schuifje alleen niet lukte.
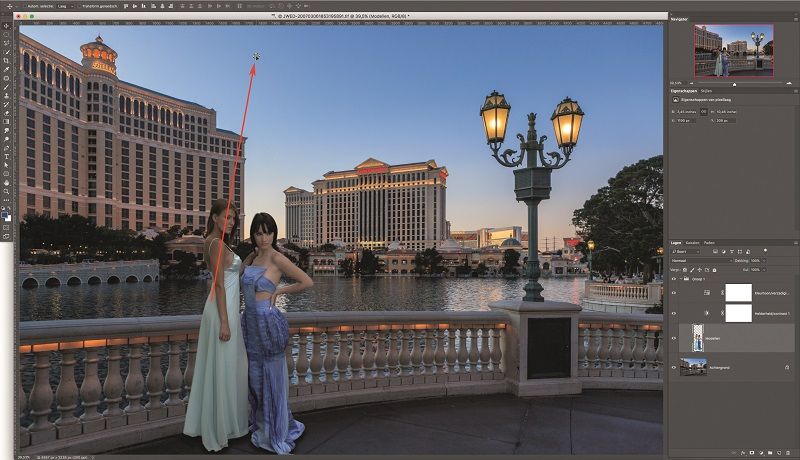
Selecteer het RGB-kanaal, en kijk of de jurk nu inderdaad dezelfde kleur heeft als de lucht. Als dat zo is, zal ook dat rondje vrijwel onzichtbaar zijn geworden. Moest je ook het rechter schuifje bij een kleurkanaal gebruiken, dan heb je kans dat de kleurtoon wel helemaal goed is, maar dat er nog wel een helderheidsverschil is. Dat los je op door ook het RGB-kanaal met Niveaus gelijk te maken aan de achtergrond. Maak de wandelende mieren weer zichtbaar, deselecteer, en vergeet niet dat rondje in de lucht nog even te verwijderen!
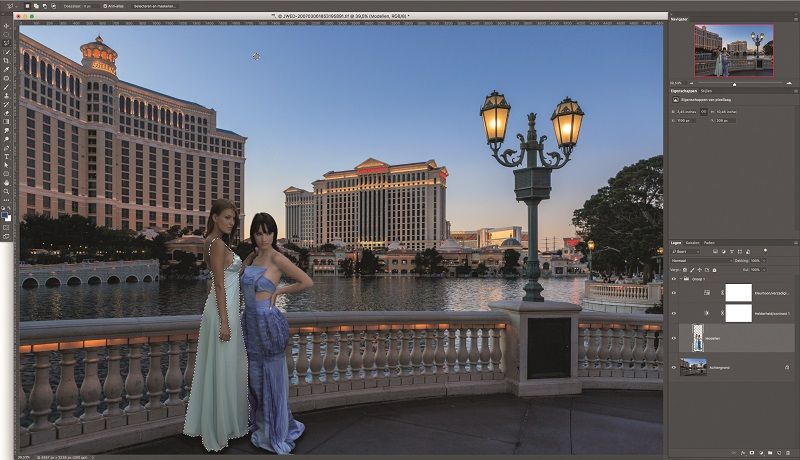
Dit artikel werd geschreven door Johan Elzenga en gepubliceerd in editie 3.2018.






