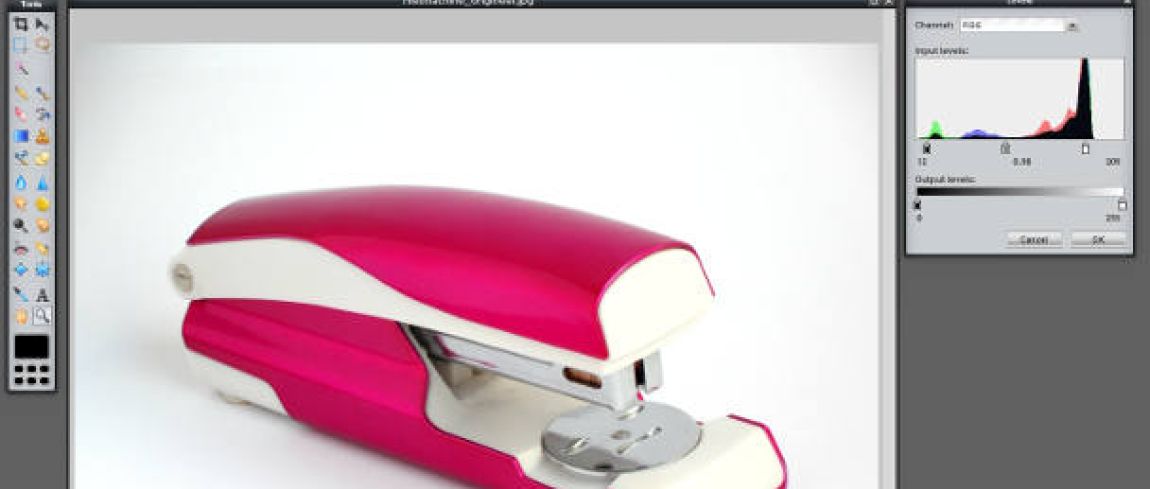Basiscursus Productfotografie: Deel 5 - nabewerking
Foto's die je gaat gebruiken op bijvoorbeeld Marktplaats hoef je natuurlijk niet uitgebreid te bewerken. Toch kun je snel je foto nog beter op laten vallen met een klein beetje aandacht voor de nabewerking. Daar heb je niet eens software voor nodig, het kan ook online.
Een snelle manier om je foto's er beter uit te laten springen is het aanpassen van de 'levels'. Hiermee kun je het witpunt en het zwartpunt verleggen. We gebruiken in dit voorbeeld het gratis onlineprogramma Pixlr, maar in vrijwel elk fotobewerkingsprogramma zit een levels-functie.

De onbewerkte foto
Stap 1
We hebben zojuist een foto gemaakt van een nietmachine, maar het was je stap wellicht al opgevallen dat die foto nog wat aan de grauwe kant is. Tijd om deze op te fleuren! We openen de foto in Pixlr en gaan dan naar het menu 'Adjustments' en kiezen vervolgens 'levels'. Er opent een venster met een histogram en drie schuifjes.
Stap 2
Met die schuifjes kun je de wit-, zwart- en grijswaarden aanpassen. Simpel gezegd kun je het zwart zwarter maken en het wit witter. Dat laatste is precies wat we nodig hebben, want onze achtergrond oogt wat grijs. We slepen daarom het rechter schuifje iets meer naar rechts. Let op dat je niet te ver gaat, want dan verdwijnt het witte deel van de nietmachine in de achtergrond. Om het contrast van je foto iets te verhogen, kun je ook het schuifje voor de zwarte tinten een klein stukje naar het midden schuiven. Als je een foto met een donkere achtergrond hebt gemaakt, dan moet je waarschijnlijk juist het zwart nog iets zwarter maken, precies andersom dus.

Stap 3
Als je foto te veel lege ruimte laat zien rondom het voorwerp, dan kun je deze 'croppen' of bijsnijden. Bijna elk fotobewerkingsprogramma heeft daar wel een speciaal gereedschap voor. Bij Pixlr vind je het crop-gereedschap linksboven in de toolbar. Selecteer hiermee het gewenste deel van de foto en druk op enter. Je kunt het resultaat nu opslaan en gebruiken in je advertentie.

Croppen

Het eindresultaat!
Dit was alweer het laatste deel uit de serie over productfotografie. De vorige delen teruglezen? Dat kan!
Deel 1: Instellingen
Deel 2: Praktische tips
Deel 3: Aan de slag
Deel 4: Grote voorwerpen en kleding
Deel 5: Nabewerking