Tutorial: panoramafotografie via Photoshop
Panoramafotografie was vroeger het terrein van specialisten, die daarvoor dure speciale panoramacamera’s gebruikten. Met de komst van de digitale camera veranderde dit, omdat je nu ook panoramafoto’s kon maken via het aan elkaar plakken van meerdere beelden. De afgelopen jaren kwamen de mogelijkheden daarbij in een stroomversnelling.
Dit artikel is geschreven door Johan Elzenga en gepubliceerd in DIGIFOTO Pro 4.2022
Was panoramafotografie vroeger het exclusieve werkterrein van specialisten, tegenwoordig kan iedereen het. Je maakt een aantal opnamen waarbij je de camera steeds een stukje verdraait, en plakt deze opnamen in je beeldbewerkingsprogramma (Adobe Photoshop, Lightroom) aan elkaar. Sommige camera's kunnen het zelfs direct in de camera doen, zodat “photoshoppen” niet eens nodig is (maar dan is het corrigeren van eventuele fouten ook vrijwel onmogelijk). Dat klinkt iets eenvoudiger dan het is, omdat er wel een paar haken en ogen aan deze techniek zitten. De laatste jaren zijn de mogelijkheden echter in een stroomversnelling gekomen, dankzij snufjes als ‘Grens verdraaien’ en 'Opvullen met behoud van inhoud'. Tijd om daar eens goed naar te kijken!

Het basisprincipe van panoramafotografie is eenvoudig. Je maakt een aantal foto's waarbij je de camera steeds een stukje verdraait, en plakt die aan elkaar. Fotografeer wel met voldoende overlap, want dat heeft de software nodig om een goede aansluiting te kunnen maken.
‘Zet je camera het liefst op handmatige scherpstelling en handmatige belichting, zodat de individuele foto’s geen sterke onderlinge afwijkingen vertonen’
Fotograferen
Voordat we met Photoshop aan de slag gaan, even kort iets over het fotograferen van panorama’s. Zet je camera het liefst op handmatige scherpstelling en handmatige belichting, zodat de individuele foto’s geen sterke onderlinge afwijkingen vertonen. En probeer daarnaast het draaipunt van de camera ongeveer aan de voorkant van de lens te leggen in plaats van rond de as van de camera zelf te draaien. Als je rond de as van de camera draait, verschuiven voor- en achtergrond ten opzichte van elkaar (links). We noemen dit ‘parallax’ en het maakt het plakken straks heel moeilijk. Draai je rond de voorkant van de lens, dan blijven voor- en achtergrond wel in dezelfde positie (rechts). Dit is vooral van belang bij foto’s met veel “diepte”. Bij een “platte” landschapsfoto treedt het probleem niet zichtbaar op, maar als er ook objecten dicht bij de camera zijn, dan ga je aansluitingsfouten zien als je daar geen rekening mee houdt. Overigens kan je het beste staande opnamen maken. Om te beginnen hoeven die iets minder sterk vervormd te worden dan liggende opnamen, en bovendien krijg je dan een panorama met méér pixels omdat de kortste zijde (meestal dus de hoogte) van het panorama nu overeenkomt met de langste zijde van de individuele foto's.
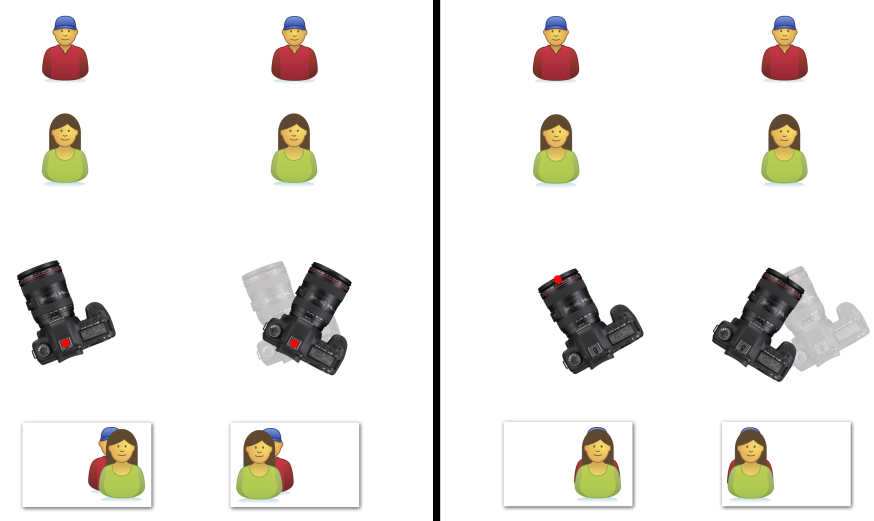
Vooral als je veel diepte in de foto hebt, moet je erop letten dat je niet rondom de achterkant van de camera roteert, maar rondom het optische midden van het objectief (rechts). Doe je dat niet, dan ontstaan er fouten in de aansluiting omdat er perspectief verschil in de foto's is (links). Dat optische midden zit vlak achter de frontlens.
Samenvoegen
Nadat we de foto's gemaakt hebben gaan we ze samenvoegen tot panorama. Photoshop heeft twee manieren om foto’s tot een panorama samen te voegen. De al wat oudere manier gaat in Photoshop zelf, en is te vinden onder “Bestand – Automatisch – Photomerge…”. Je kunt ook vanuit Bridge of Lightroom Classic de foto’s selecteren en meteen naar Photomerge in Photoshop sturen. Bij deze optie worden eventuele raw-bestanden eerst omgezet naar tiff of psd, en wordt het panorama dus ook een tiff- of psd-bestand. Je krijgt verschillende keuze-mogelijkheden wat betreft de zogenaamde “projectie”, maar automatisch werkt bijna altijd goed. Daarnaast is het voordeel dat Photoshop een bestand in lagen maakt. Daardoor kan je altijd nog ingrijpen en handmatig kleine weeffouten herstellen via het aanpassen van de maskers.
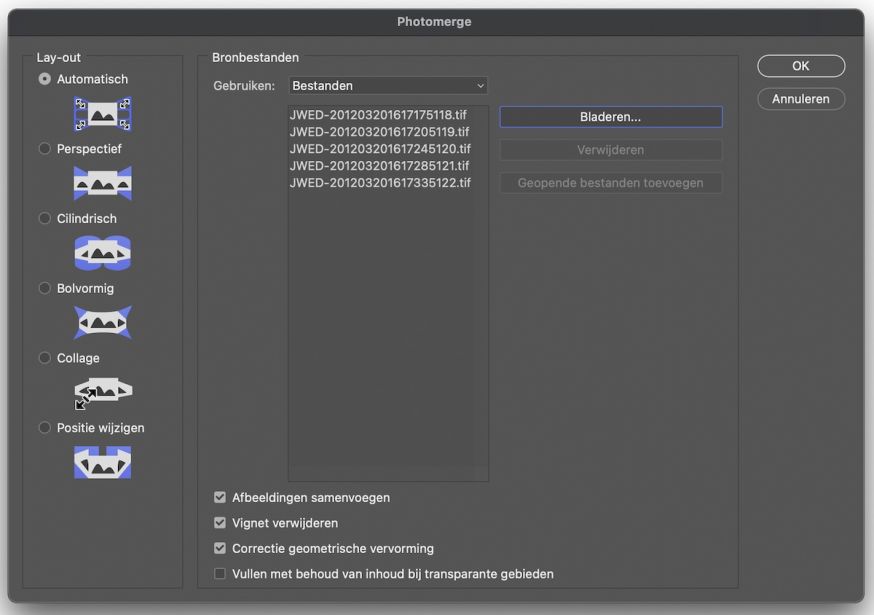
Foto's samenvoegen in Photoshop Photomerge gaat heel eenvoudig. Je kunt gewoon voor Automatisch kiezen, want dat gaat bijna altijd goed.
‘Een paar jaar geleden introduceerde Adobe met een tweede manier om panoramafoto’s samen te voegen, die vooral heel fraai is voor raw-bestanden’
Bizarre vervorming
In principe moet je de camera recht naar voren houden bij het fotograferen van de serie. Als je de camera schuin naar boven of naar beneden hebt gehouden, kun je echt bizarre resultaten krijgen. Dit is vaak toch nog wel te corrigeren. Voeg alle lagen samen tot een slim object, en kies dan “Filter – Adaptief groothoek”. In dit filter kan je een lijn over de gekromde horizon trekken met het gereedschap linksboven. De kromming in het beeld wordt automatisch gevolgd als het goed is. Laat je de muisknop los, dan wordt die kromme lijn recht getrokken. Houd je de shift-toets erbij ingedrukt, dan wordt de lijn ook precies horizontaal getrokken. Op dezelfde manier kan je vervolgens ook de verticalen recht zetten. Je zult overigens zien dat de nieuwe “raw-panorama” (zie verderop) dit probleem vaak niet heeft, maar dan wordt de voorgrond zo extreem vervormd dat dit zeker geen verbetering is. Het is zelfs een reden om die nieuwe methode maar niet te gebruiken, dus het oude Photoshop Photomerge is zeker nog niet achterhaald.
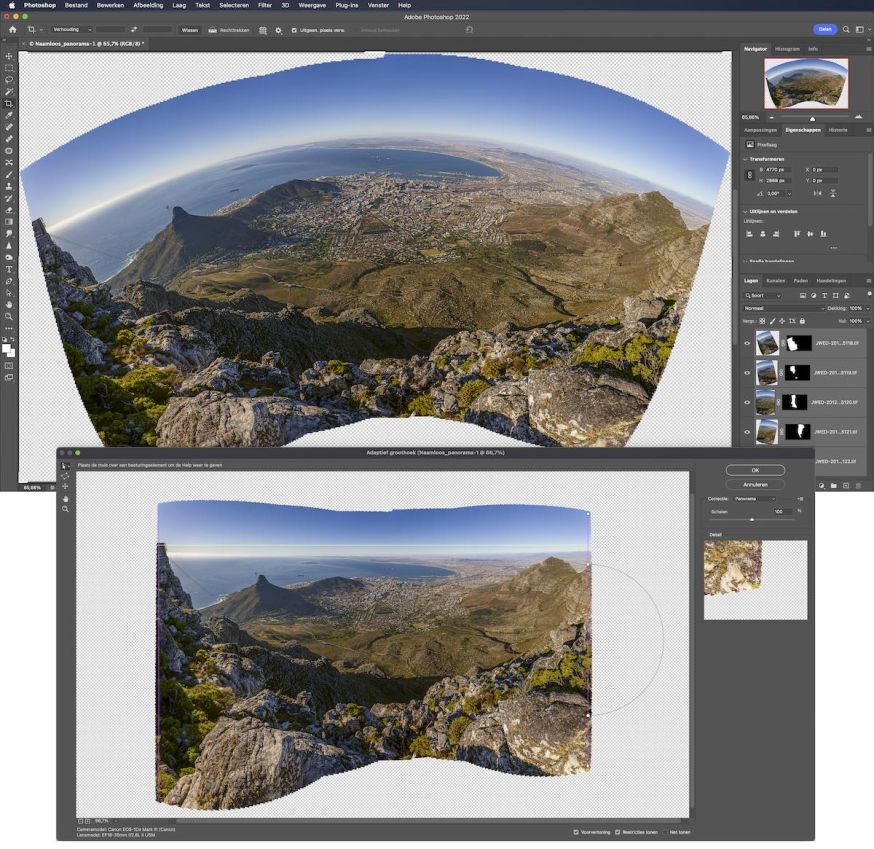
Als je de camera niet recht vooruit hield maar schuin naar beneden, krijg je vaak een bizar gekromd resultaat. Het is wel vaak te corrigeren met het 'Adaptief groothoek' filter, en geeft dan zelfs een beter resultaat dan wanneer die kromming er meteen uitgehaald zou worden via vervormen.
Randen opvullen
Heb je de camera wel netjes recht gehouden bij het fotograferen, dan ontstaat er soms toch nog een probleem. Omdat de foto’s gebogen moeten worden om nauwkeurig aan te sluiten, krijg je een panorama met een “golvende” boven- en onderkant. Die golvende randen zou je gewoon kunnen afsnijden, maar dan snijd je mogelijkerwijs ook belangrijke delen van de foto’s weg. In het voorbeeld van een jachthaven in Dubai zie je dat goed. Uitsnijden (blauwe kader) zou de toppen van de gebouwen aansnijden, en dat is natuurlijk niet de bedoeling. Als je eerst zou corrigeren voor het iets achterover hellen van de gebouwen zou dit wel wat verbeteren, maar het zou het probleem niet volledig oplossen.
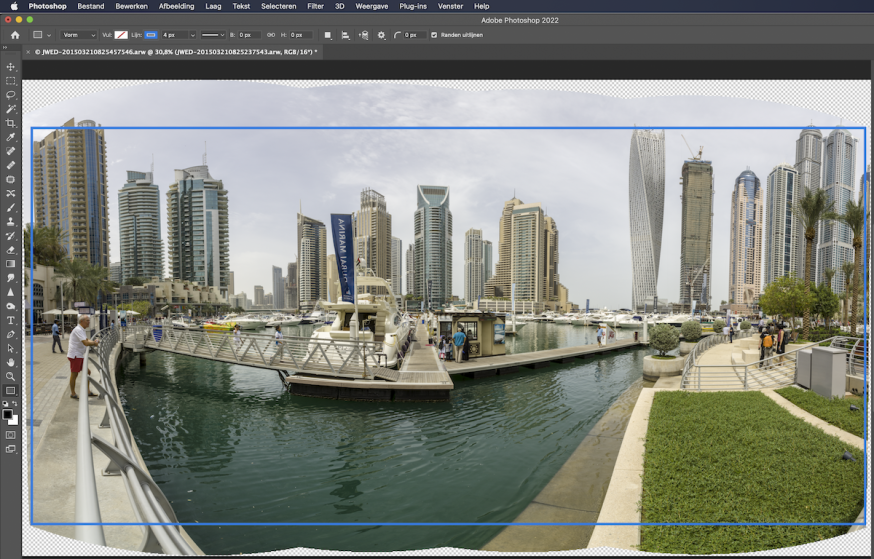
Doordat de foto's gekromd moeten worden voor het aansluiten, ontstaan er golvende randen. Die kan je soms gewoon wegsnijden, maar in dit voorbeeld kan dat natuurlijk niet. Dan zou je de toppen van de gebouwen ook afsnijden (blauw kader).
Photoshop kan dit oplossen door de randen niet af te snijden, maar de lege stukken op te vullen op een intelligente manier. In het Photomerge-venster heb je onderin een aankruisvakje “Vullen met behoud van inhoud bij transparante gebieden”. Photoshop voegt dan een extra laag toe boven het panorama, waarin alle onderliggende lagen zijn samengevoegd en het transparante gebied is opgevuld met nieuwe pixels. Controleer je panorama wel altijd goed op fouten! Het vullen met behoud van inhoud gaat meestal verrassend goed, maar je krijgt soms kleine foutjes die nog even handmatig moeten worden weggewerkt met het kloonstempel.
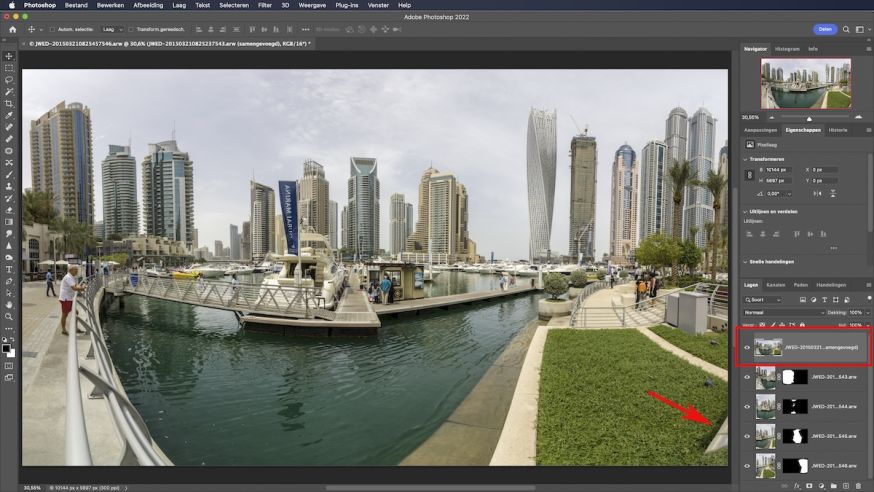
Photoshop Photomerge kan die lege stukken opvullen. Er wordt dan een nieuwe laag bovenop geplaatst, met daarin het complete panorama en opgevulde randen. Alleen rechts beneden is dat niet helemaal goed gegaan, en zou je dat nog even moeten corrigeren met het kloonstempel of het retoucheerpenseel.
Lightroom Classic en Camera Raw
Een paar jaar geleden introduceerde Adobe met een tweede manier om panoramafoto’s samen te voegen, die vooral heel fraai is voor raw-bestanden (omdat het resultaat een dng-bestand wordt, waarin alle raw-eigenschappen behouden blijven). Dat is het “Samenvoegen tot panorama” vanuit Camera Raw of Lightroom (Classic). Selecteer alle raw bestanden in Bridge en open ze in Camera Raw. In de filmstrip die je nu links naast het Camera Raw venster krijgt selecteer je weer alle bestanden en dan kies je 'Samenvoegen tot panorama' vanuit het pop-up menu rechtsboven in de filmstrip. In Lightroom Classic kies je voor “Foto – Foto samenvoegen – Panorama”. In tegenstelling tot bij de vorige methode krijg je nu een voorvertoningsvenster, zodat je kunt zien wat de verschillende projecties opleveren en eventueel een projectie handmatig kunt selecteren. Je ziet hier de Lightroom Classic-versie, die een iets andere vormgeving heeft dan Camera Raw, maar precies dezelfde functionaliteit.
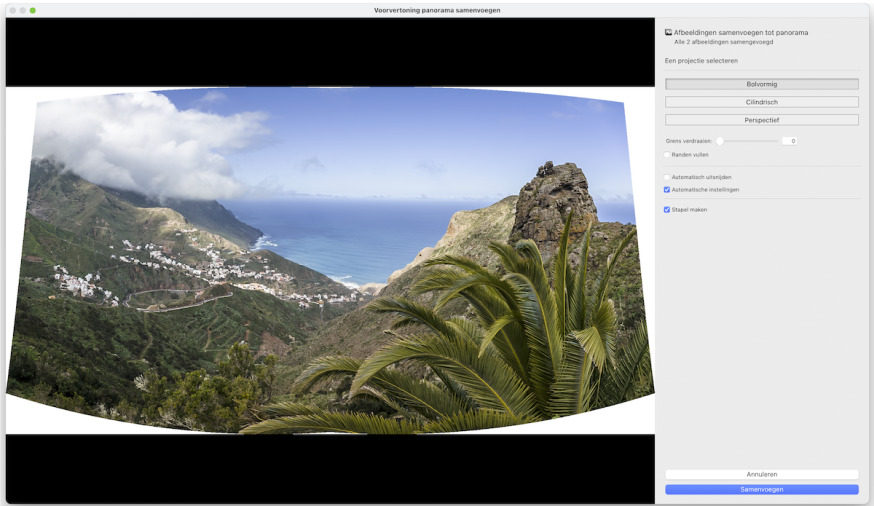
Als je in raw fotografeert, kan je nu direct de raw bestanden samenvoegen tot panorama in Camera Raw of Lightroom (Classic). Het resultaat is een DNG bestand dat technisch geen raw-bestand meer is, maar toch helemaal bewerkt kan worden alsof het een raw-bestand is.
Deze raw-panorama optie heeft bovendien nog een extra mogelijkheid. Naast ook hier de mogelijkheid om automatisch de lege randen op te vullen (maar dan niet in een nieuwe laag, want DNG ondersteunt geen lagen), heb je hier nog een tweede mogelijkheid: “Grens verdraaien”. Hiermee kan je het panorama vervormen totdat die golvende randen rechtgetrokken zijn, een geweldig handige truc om de golving weg te halen zonder dat je hier een deel van de bergtop zou moeten wegsnijden. Uiteraard kan je ook een combinatie van een iets minder sterke vervorming kiezen met het afsnijden of opvullen van het restant. Grens verdraaien werkt vooral perfect bij landschappen, omdat het wel de foto vervormt. Bij landschapsfoto's valt dat meestal niet op. Bij de foto van de jachthaven zouden de gebouwen er ook door vervormd raken, dus daar lukt dit niet en moet je de opvulmethode gebruiken.
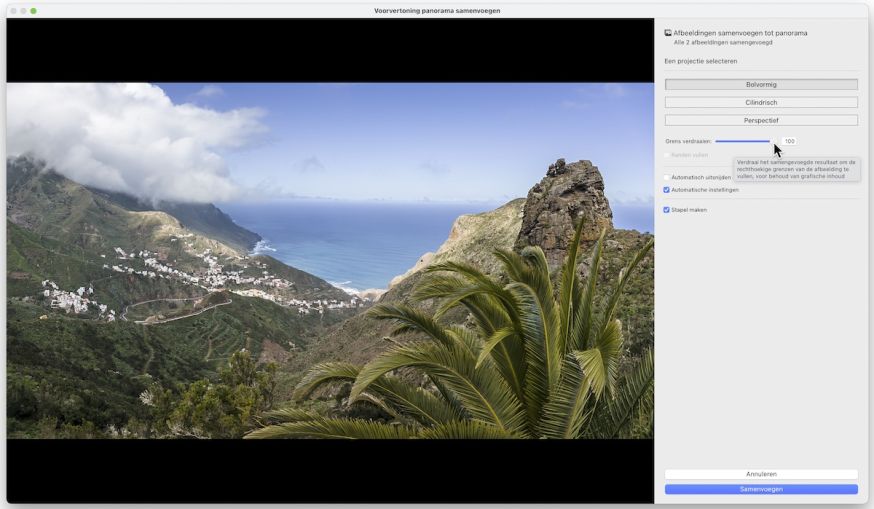
De “Grens verdraaien”-optie trekt de gekromde randen weer recht, zodat je niets verliest en ook niets hoeft op te vullen. Omdat de foto vervormd wordt, werkt dit vooral goed bij landschappen, waar die vervorming niet opvalt.
Overigens blijkt dat deze nieuwe methode niet altijd beter is. Bij het “gekromde panorama” zoals we dat eerder zagen, probeert Lightroom/ACR dit wel meteen te corrigeren. Dat levert echter geen verbetering op. Er ontstaat een lelijk uitgesmeerde onderkant, terwijl de horizon nog steeds niet echt recht is.
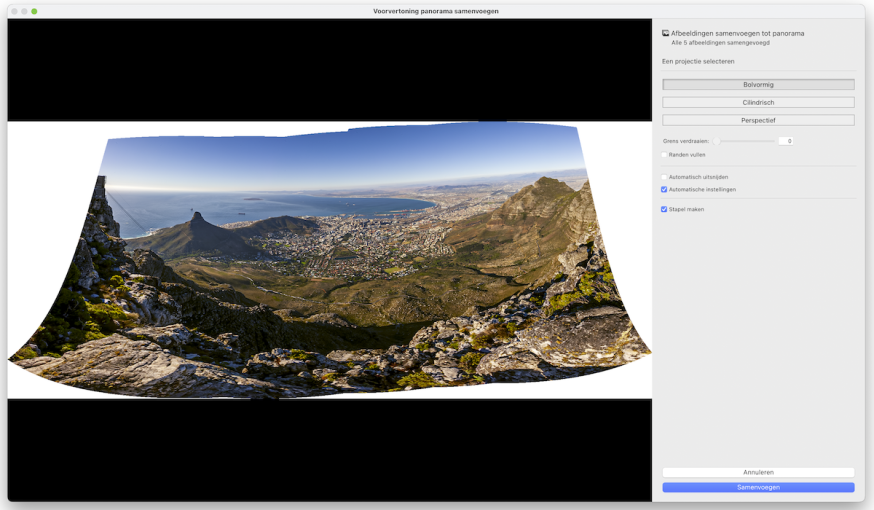
Lightroom/ACR blijkt het gekromde panorama dat we eerder zagen wel min of meer recht te trekken, maar dat is zeker geen verbetering te noemen!
Perspectief projectie
Tenslotte nog een wat minder voor de hand liggende toepassing van panoramafotografie. Je kunt het ook verticaal gebruiken, bijvoorbeeld als de lens van je camera niet voldoende groothoek heeft om dat hoge gebouw helemaal op de foto te krijgen. Photoshop heeft er geen enkele moeite mee om verticaal opgenomen panorama’s te herkennen, en zelfs een combinatie van horizontale en verticale panoramaseries valt in één keer samen te voegen tot een ongeveer vierkante foto met een veel grotere beeldhoek. Op die manier kan je dus ook panorama gebruiken om een ultra groothoek te simuleren! Hier werkt vooral het nieuwe Samenvoegen tot panorama in Camera Raw of Lightroom goed, omdat je dan een voorvertoningsvenster hebt en kunt zien wat je doet. Bij stadsbeelden is er nogal een verschil tussen Bolvormig en Cilindrisch enerzijds (waarbij horizontale lijnen krom gaan lopen), en Perspectief anderzijds. Als je panorama een niet te grote beeldhoek omspant, is dat laatste in dit geval beter omdat die lijnen dan recht blijven.
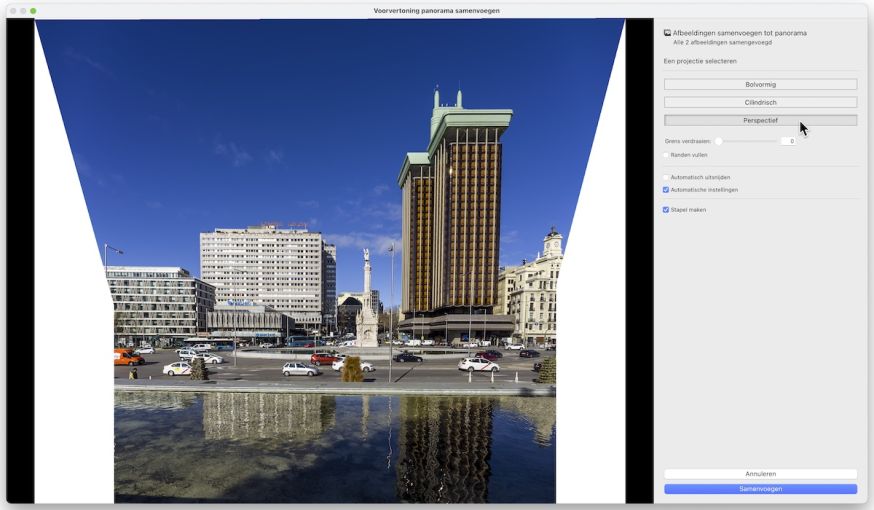
Bij verticale panorama's om gebouwen geheel op de foto te krijgen is de Perspectief projectie het beste, omdat je dan geen kromming van rechte lijnen krijgt.
Dit artikel is geschreven door Johan Elzenga en gepubliceerd in DIGIFOTO Pro 4.2022






