RAW, moeilijk? Helemaal niet
Wanneer je de mogelijkheden van je camera optimaal wil benutten, fotografeer je in RAW. De scherpte wordt minstens anderhalf keer zo groot, de ruis minder en je kunt bijna alle camera-instellingen achteraf doen en zelfs de belichting corrigeren. Toch zien veel mensen ertegen op. Dat is nergens voor nodig, want RAW-bewerken is kinderlijk eenvoudig.
Natuurlijk, op het eerste gezicht ziet de software eruit alsof je ervoor doorgeleerd moet hebben. Je ziet grafieken en allerlei knoppen en schuifjes met woorden die je waarschijnlijk niets zeggen. Maar met wat uitleg wordt het allemaal een stuk eenvoudiger. Adobe heeft het ook al gemakkelijk gemaakt, door de software volgens een soort stappenplan te laten werken. Je hoeft dus niet te verzinnen wat je moet doen, je werkt gewoon alles van boven naar beneden af. We gaan die stappen in verschillende afleveringen stuk voor stuk bespreken. In dit eerste artikel leggen we de hele gang van zaken uit en stellen we de foto voor.
De foto is een typische landschapsfoto. Na een dagje fotograferen reed ik naar huis en zag een mooi gekleurde lucht achter bomen met maretakken en een streep zonlicht door het gras op de voorgrond. Dat wilde ik terugzien op de foto, maar het scherm van de camera toonde iets anders:

De belichting van de foto stond zo afgestemd, dat de hogelichtenwaarschuwing net niet flikkerde. (In een volgende aflevering gaan we bespreken hoe je de belichting bij RAW optimaal instelt.) De foto is dus niet onder- of overbelicht. Hij is in feite echter zowel te donker als te licht: op de voorgrond zie je niets en aan de bovenkant van het beeld kun je niet veel lichter maken. Geen enkele camera kan namelijk standaard dit soort contrasten goed weergeven, al was het alleen maar omdat de camera niet weet wat je wilt. Dat is precies waarom RAW zo handig is: daarmee kun de contrasten naar je hand zetten.

In de volgende artikelen zie je schermafbeeldingen van de bewerking met uitleg. Nu beginnen we met de eerste stappen. De bewerkingen vanaf RAW zijn in Photoshop CC en Lightroom vrijwel identiek, maar die leggen we in een andere serie artikelen uit.
Voor het geval je dat nog niet gedaan hebt, moet je Elements installeren. Bij het opstarten, krijg je de keus uit de Foto-editor, Organizer en Video-editor. Ik heb hier voor de Organizer gekozen, maar je kunt ook meteen met bewerken beginnen als je weet welke foto je wil bewerken. De Organizer vraagt je of je foto’s wil importeren, kies dan ‘ja’ en wijs de map(pen) aan waar je foto’s staan.
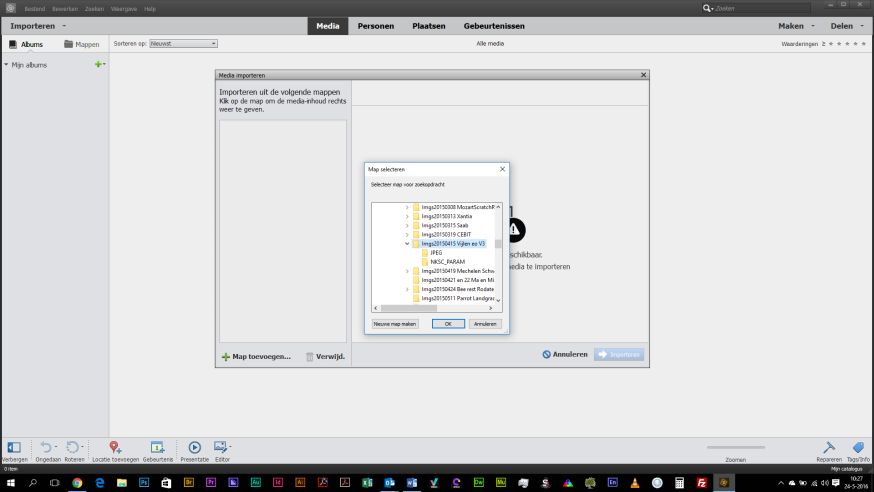
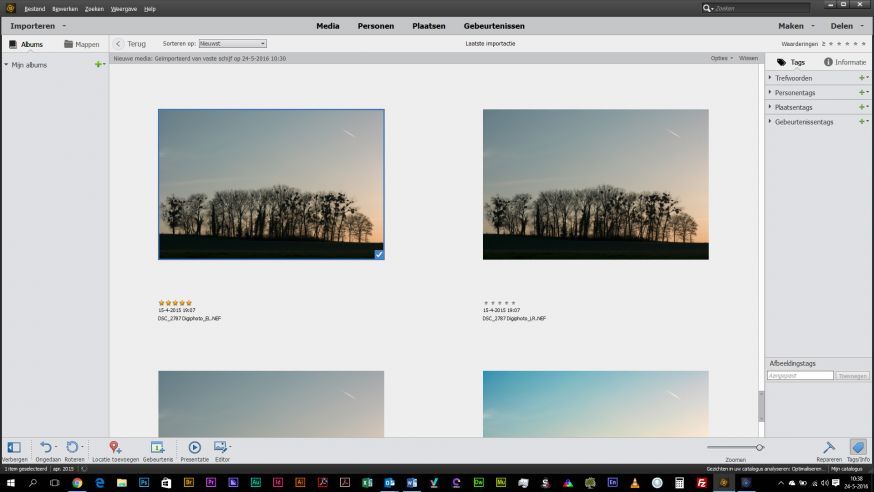
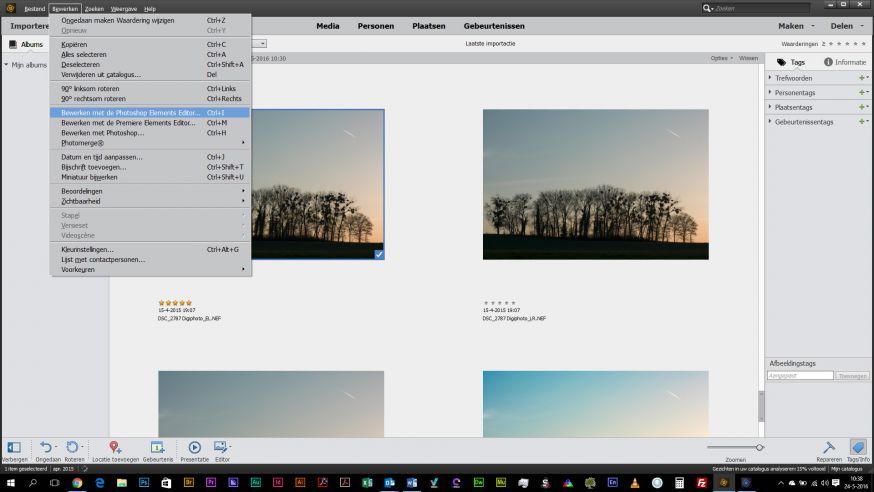
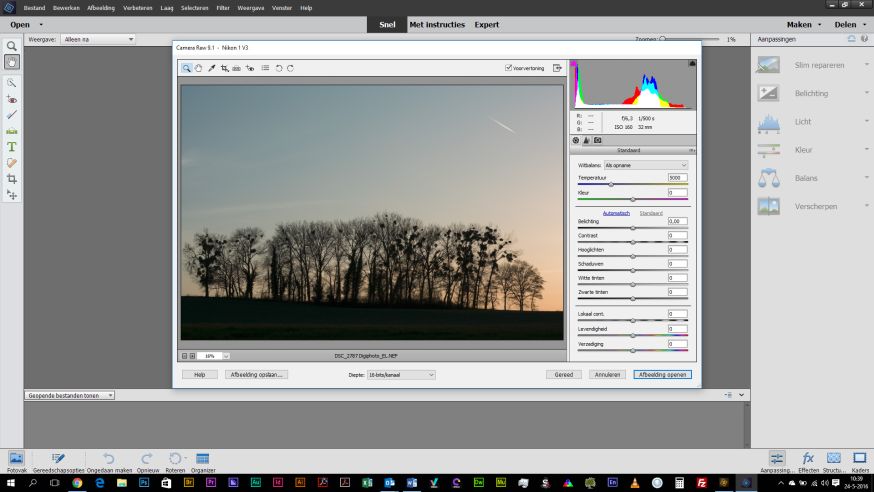
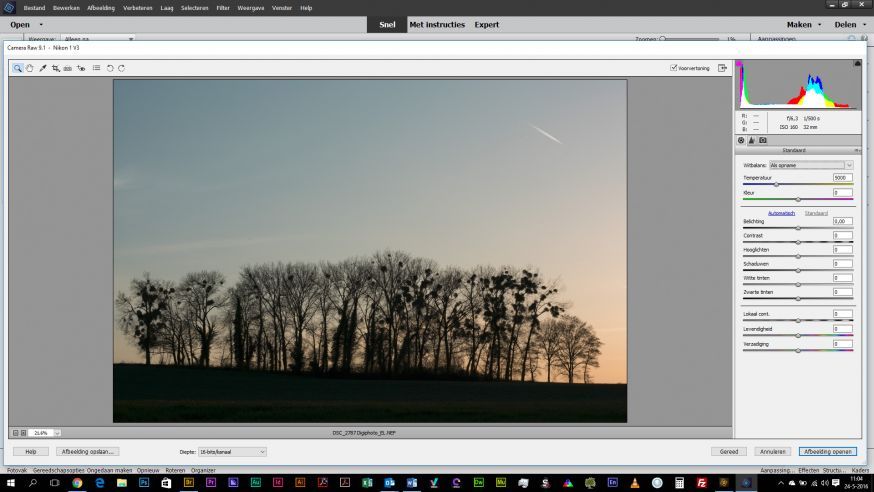
Nu kun je aan de RAW-bewerking beginnen, maar dat behandelen we in het volgende artikel.






