Photoshop tutorial Magisch licht
Je ziet ze wel eens voorbijkomen: portretten die in de nacht gemaakt lijken te zijn met lantaarns die licht werpen op het hoofdpersonage. In deze Photoshop tutorial gaan we een magisch licht toevoegen aan een foto.
Dit soort effecten krijg je vaak als er is geschoten in een gemengde lichtsituatie: waarin daglicht en tl-licht met elkaar gecombineerd zijn. Gelukkig kunnen we dit in deze tutorial een heel groot stuk corrigeren.
Verander eerst de Tint van + 6 naar +36. De temperatuur sleep je een stuk naar beneden: van 4650 naar 4050. Haal de Vibrance / Levendigheid wat omhoog naar +13. De Textuur / Texture haal je naar beneden naar -13 om haar huid wat egaler te maken:
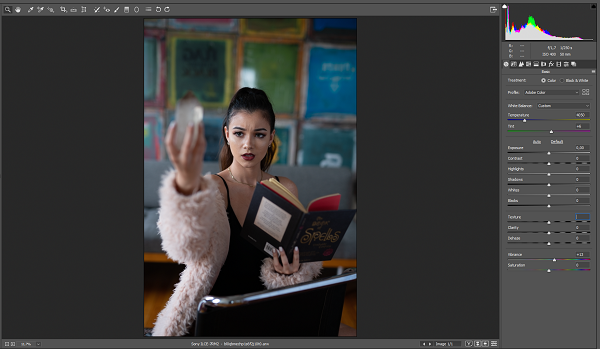
In het tabblad Curves / Curven sleep je de rechterkant van de grafi ek wat naar links om het geheel wat meer te belichten.
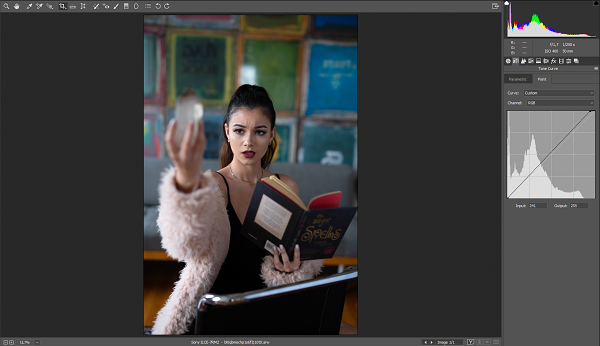
Op het tabblad HSL Adjustments / HSLaanpassingen verander je de Orange Oranje naar -17. Dit haalt nog niet de gehele groene waas weg, maar een deel van deze waas is wat minder erg omdat deze overeenkomt met het licht dat de lantaarn op de huid werpt, zoals later ook zal blijken. In het deelvenster Split Toning / Gesplitste tonen zet je de Shadows op +240 en de Saturation / Verzadiging op +9. De Highlights / Hooglichten zet je op +32 en de Saturation / Verzadiging daarvan op +13

In tabblad Calibration / Kalibratie sleep je de Shadows / Schaduwen naar -6 en verhoog je Green Primary / Primair groen naar +3 en Blue primary / Primair Blauw naar -2. Je ziet naast de instellingen ook wat het verschil is met voor in het screenshot hieronder:
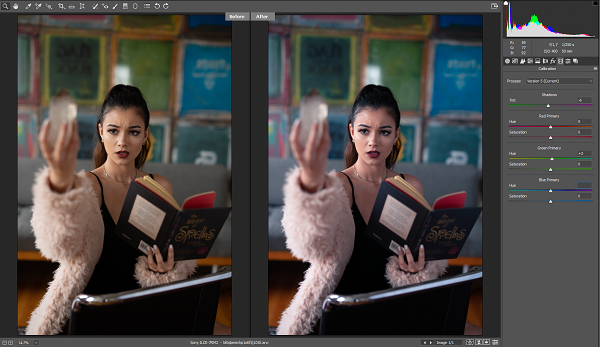
Het laatste wat je wil aanpassen is de crop. Deze legt op dit moment veel nadruk op de stoel onderaan het beeld en dat is storend. Selecteer het crop-icoontje bovenin en zet de verhouding op 4 staat tot 5 door het icoontje in te blijven drukken en op 4:5 te drukken.
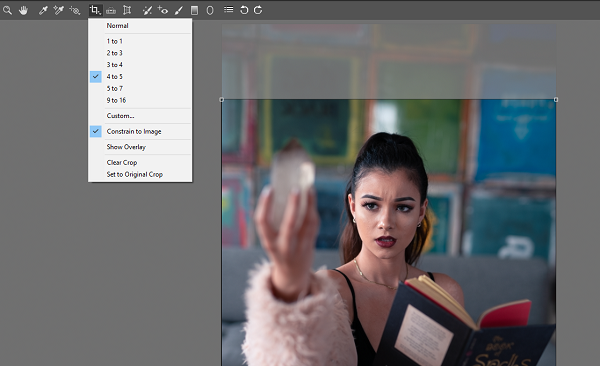
Je maakt een nieuwe selectie uit de foto waar er minder nadruk ligt op de stoel. Dan open je het bestand in de Photoshop-editor. Knip het meisje uit haar achtergrond met de Quick Selection-tool.
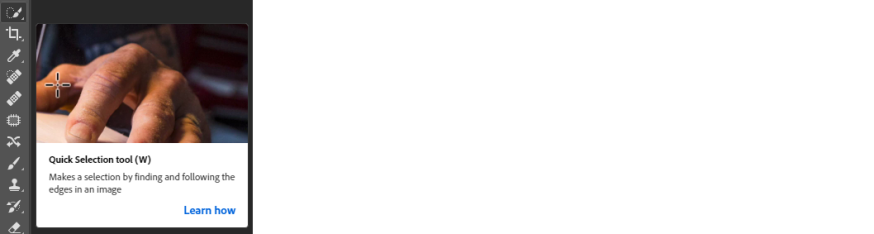
Met deze tool maak je een snelle selectie. Deze is nu nog heel grof, druk op Select and Mask / Selecteren en maskeren om de selectie te verfijnen. Om een goede selectie te kunnen maken wil je dat was niet geselecteerd rood wordt. Dit doe je met de sneltoets V.
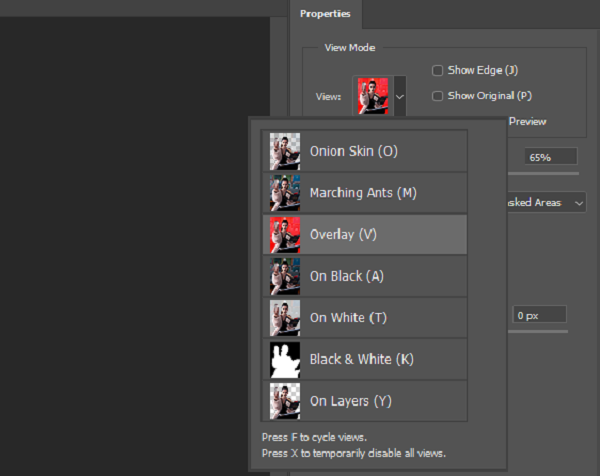
Met de Refi ne Edge Brush-tool / Penseel Randen Verfi jnen (sneltoets R) verfijn je de randen van de selectie.
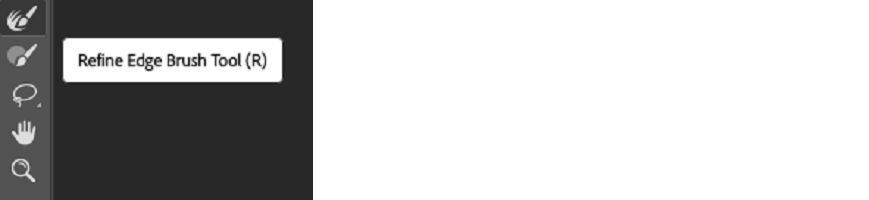
Gebruik + en – om te schakelen tussen meer en minder selecteren. Foutje gemaakt? Met sneltoets W kom je terug bij de Quick Selection tool en kan je de selectie opnieuw maken. Vergeet de randen niet van de jas en het haar: zorg ervoor dat de selectie zo natuurlijk mogelijk overkomt. Je ziet dan zoiets: Druk op Ok
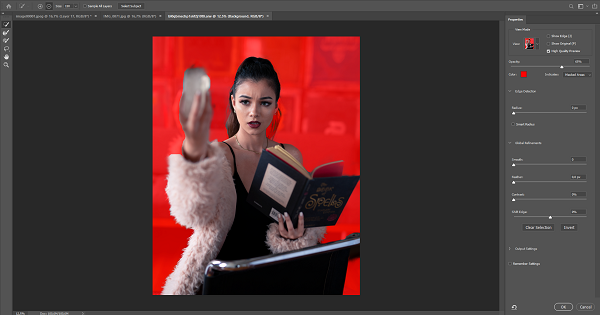
Met CTRL / CMD + J maak je een laag van de selectie. Zo komt het model los van de achtergrond. Ze is ook nog zichtbaar op de achtergrond. Dit is gemakkelijk aan te passen door haar van de achtergrond af te halen: door op de laag te gaan staan waar je het model hebt uitgeknipt. Met de Quick Selection-tool selecteer je binnen een paar klikken opnieuw het model. Als je op de achtergrondlaag gaat staan, blijft deze selectie bestaan. Je breidt deze selectie iets uit om ook de randen van het model mee te pakken. Doe dit met Select > Modify > Expand / Selecteren > Bewerken > Vergroten. Vergroot de selectie met 10 pixels.
Druk op Shift + F5. Je ziet dan het Fill / Vullen scherm. Selecteer Content-Aware / Inhoud Behouden en druk op Ok.
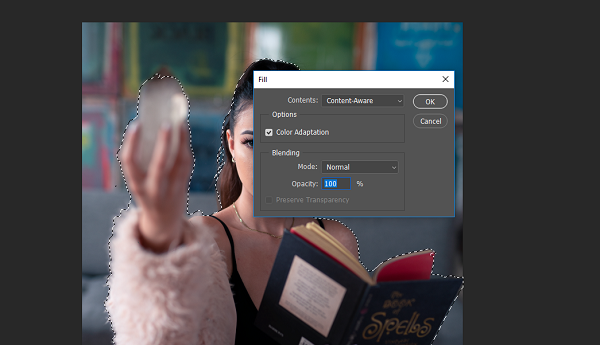
De bewerking duurt even en er lijkt niets te gebeuren, tot je de laag van het model onzichtbaar maakt:
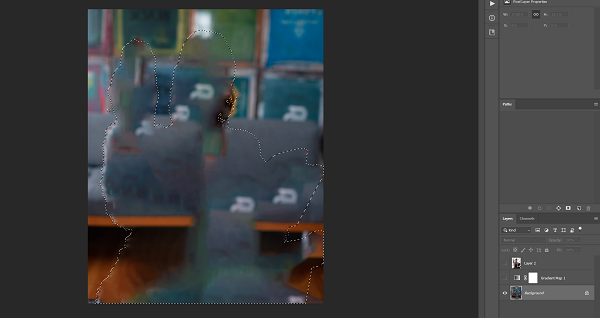
Dit ziet er behoorlijk gek uit, maar dat maakt niet uit, want dit is niet zichtbaar achter je hoofdpersoon. Het zorgt er wel voor dat als je aanpassingen doorvoert op de achtergrond deze alleen zichtbaar zijn op de achtergrond en niet ook op de randen van je hoofdpersoon worden toegepast.
Selecteer de laag waarop de achtergrond zichtbaar is en kies een Adjustment Layer / Aanpassingslaag: Gradient Map / Verloop Toewijzen.
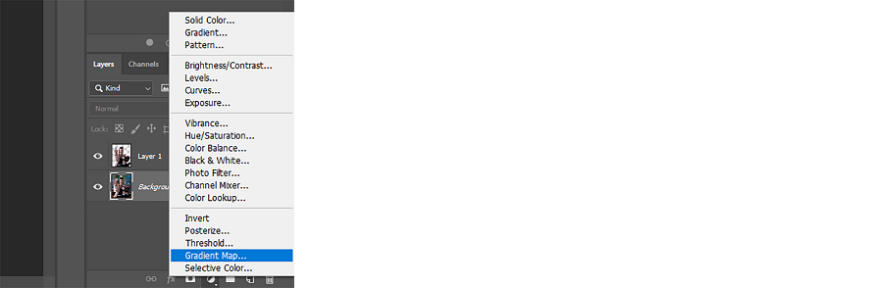
Druk op de Gradient die geselecteerd is. Kies Zwart / Wit, maar pas de kleur wit aan naar een blauwtint, wij kiezen #92bff2.
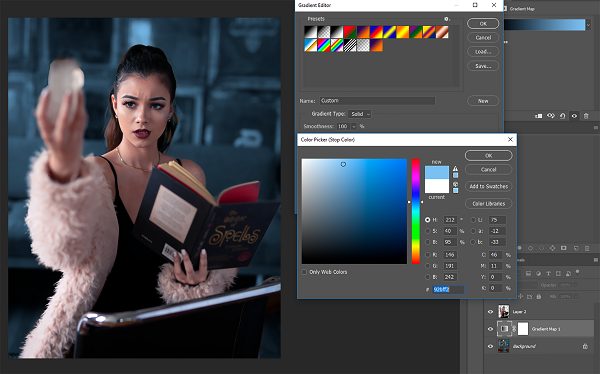
Verander de opacity van deze laag naar 59%.

Nu we wat verder komen in de bewerking worden de oneffenheden van de huid van onze hoofdpersoon storend. Gelukkig zijn deze gemakkelijk te verwijderen. Dupliceer de laag van je model door erop te klikken en op CTRL / CMD + J te drukken. Druk op Filter > Camera Raw-fi lter. Met de Spot Removal / Vlekken Verwijderen-tool

verwijder je de ergste oneffenheden. Sleep de Texture / Textuur slider naar beneden, wij nemen -65. Dit haalt ook detail weg in bijvoorbeeld de ogen, maar deze halen we later weer terug. Je drukt op Ok.
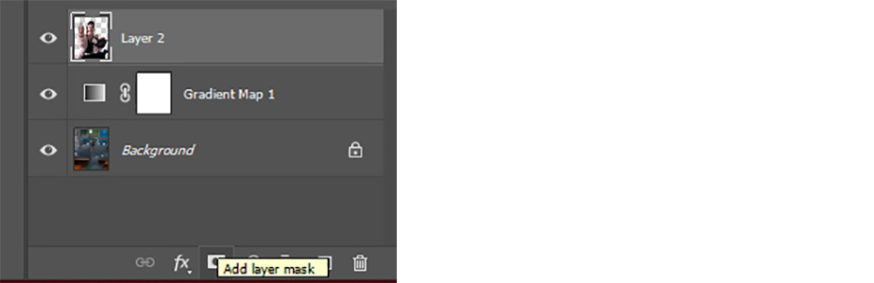
Voeg een Masker toe en draai de selectie om met CTRL / CMD + I. Je zal zien dat al de oneffenheden verschijnen. Verf met een witte zachte kwast op het zwarte masker. Daarmee verf je als het ware al de oneffenheden van het model af. Voeg de twee lagen van het model samen door ze allebei te selecteren, te rechterklikken en op Merge Layers / Lagen Samenvoegen te drukken.
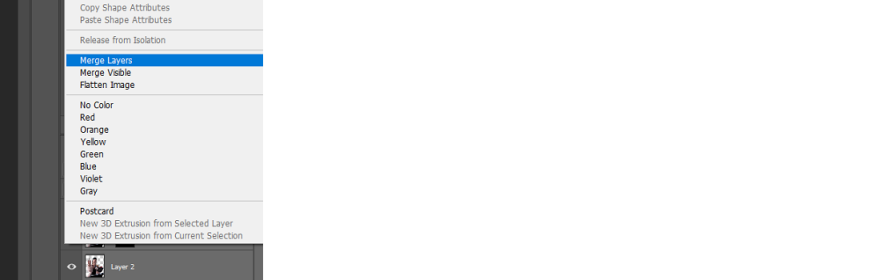
Voeg boven de achtergrond een nieuwe laag toe. Pakt een zachte kwast en gebruik de kleur lichtblauw (Wij nemen #90bcff). Verf daar waar het licht vandaan komt, in deze foto de linkerbovenhoek.
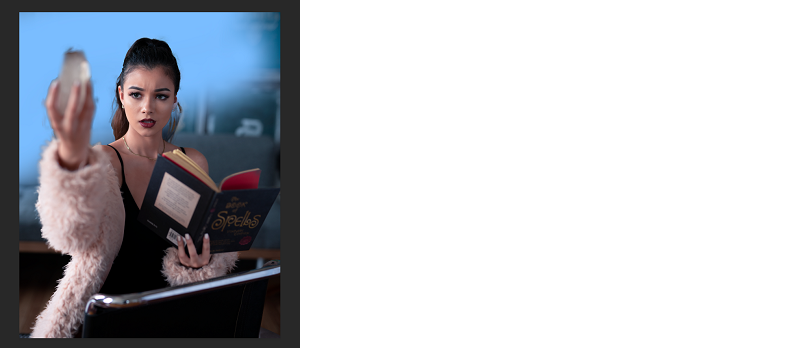
Verander de laagstijl naar Soft Light / Zacht Licht
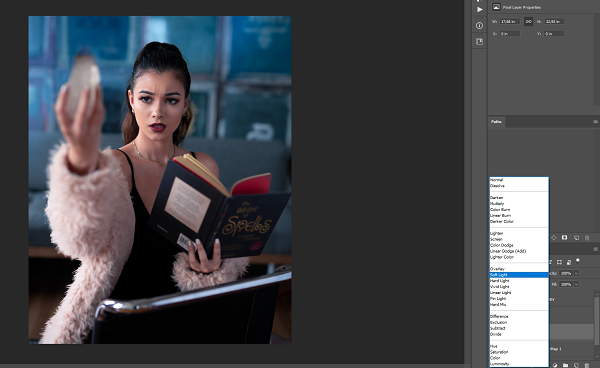
Verander de opacity naar 27%. Pak een nieuwe laag en verf met de zachte lichtblauwe kwast opnieuw op dezelfde plek, nu iets minder ruim, alleen net de randen. Verander de laagstijl naar Screen / Bleken.
Maak nog een aanpassingslaag, dit keer op het model. Kies Curves / Curven.
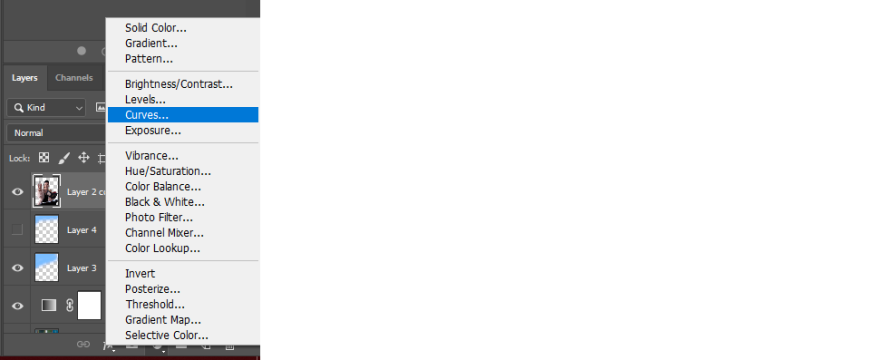
en zorg ervoor dat je deze alleen toepast op het model door op rechterklik > Create Clipping Mask te klikken.
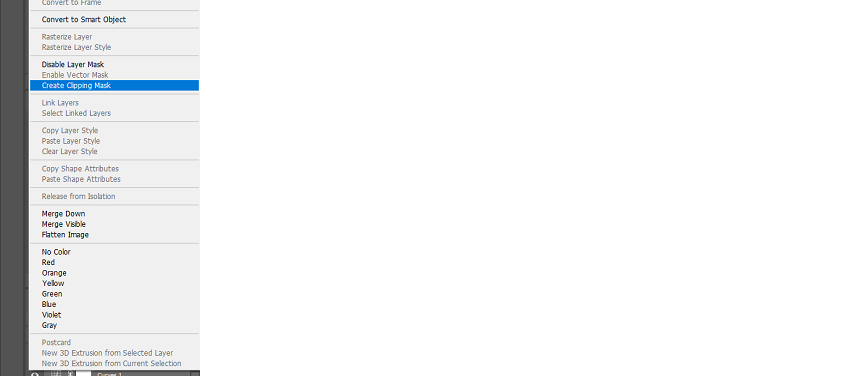
Dit zijn je instellingen:
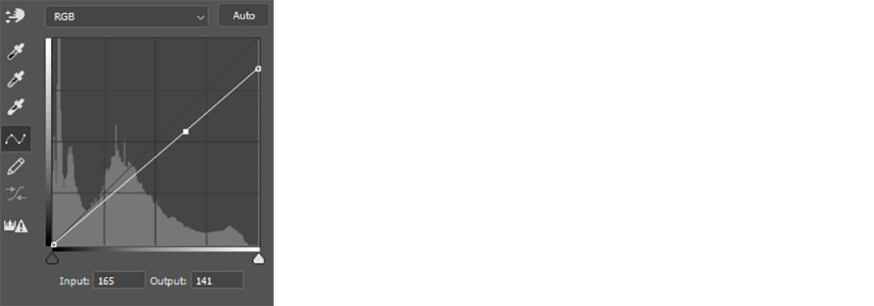
Je wil dat dit effect niet op de gehele afbeelding wordt toegepast, dus druk je CTRL / CMD + I in. Verf met een zachte witte kwast het effect op het model daar waar het licht logischerwijs niet komt. Voeg een bovenste laag toe en teken een gradient met de Gradient / Verloop-tool.
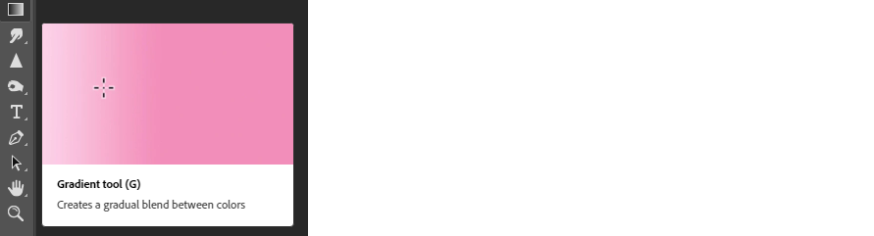
Gebruik hiervoor een donkerblauwe kleur, bijvoorbeeld #004ec4. Zet de laagstijl op Color Dodge en de Opacity op 53%.
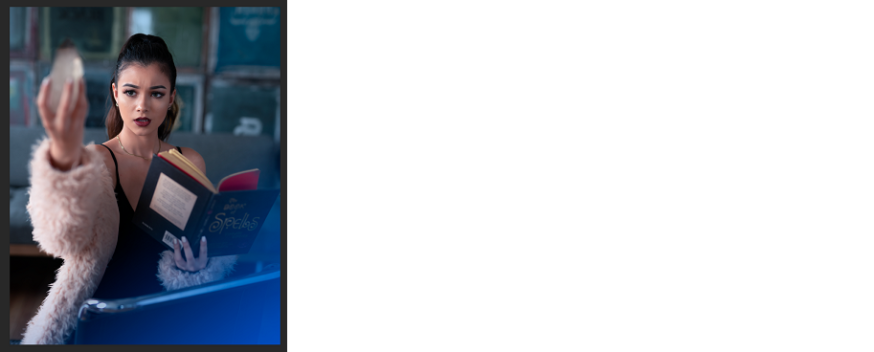
Het vuur werpt altijd een schaduw op je onderwerp. Maak hiervoor een nieuwe laag aan, kies een donkeroranje kleur, bijvoorbeeld #f79203, en teken ermee op het model waar je licht zou verwachten.
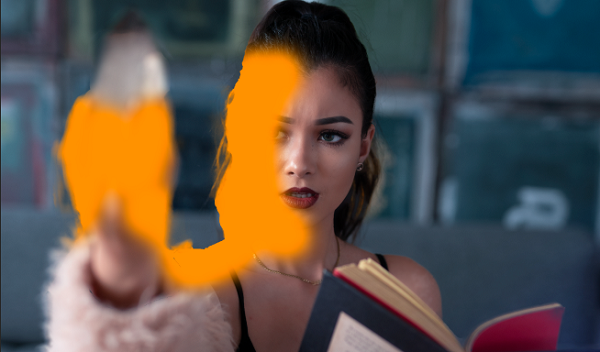
Zet de laagstijl op Soft Light en de opacity op 18%.
Dan ga je het licht zelf toevoegen. Pak weer een nieuwe laag en teken met donkeroranje op de lichtbron.
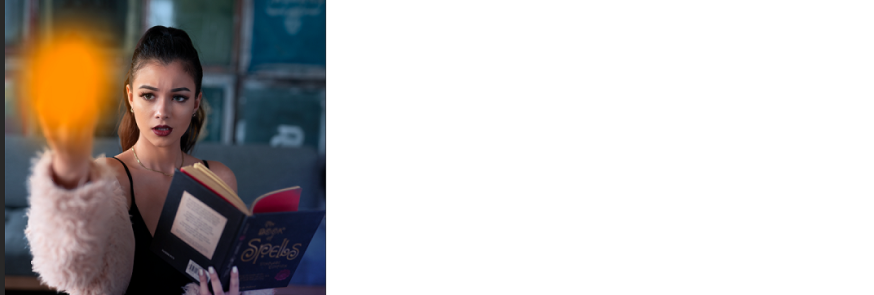
Kies laagstijl Overlay / Bedekken en zet de opacity op 65%.
Wederom maak je een nieuwe laag en verf je oranje op je lichtbron. Verf nu alleen in de binnenste kern. Tenslotte voeg je nog wat sparkles toe. Er zijn hiervoor verschillende brushes gratis te verkrijgen op Deviantart. Wij gebruiken de Nebula and Stars Brushes van Luminya. Zet de laagstijl op Screen en de opacity op 73%.
Nu heb je het grootste deel van de nabewerking achter de rug. Het is belangrijk dat de kleuren van de voor- en achtergrond naar elkaar toegetrokken worden zodat het natuurlijk overkomt. Voeg een Adjustment Layer > Curves / Aanpassingslaag > Curven toe en zet deze op blauw.
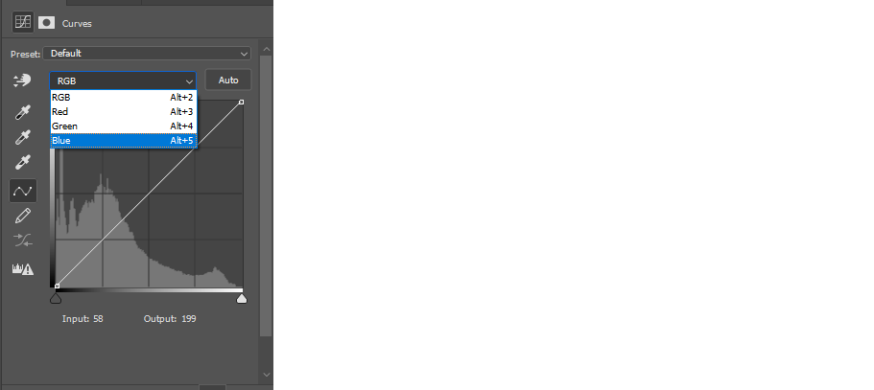
Sleep de linkeronderhoek een beetje naar boven.
Nog een aanpassingslaag, kies Color Balance / Kleurbalans.
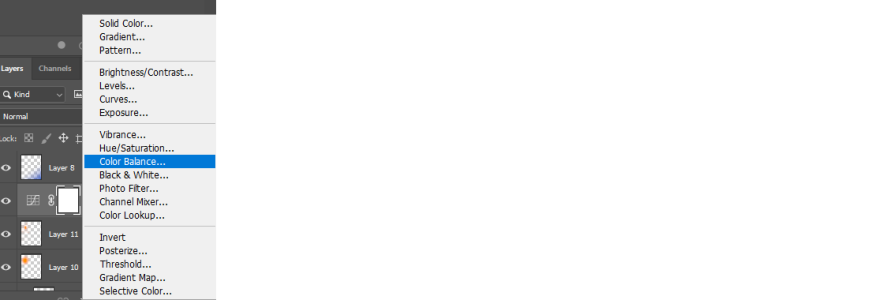
Sleep van de Midtones / Middentonen het cyaan naar links (-4) en blauw iets naar rechts (+13). Sleep rood in de highlights wat naar rechts (+10) en geel naar links (-22).
Dit artikel is geschreven door Eefke Burg en de foto's van Chris Spence.
Gepubliceerd in digifoto Starter: 1.2020.






