Tutorial: Swirly Bokeh, zwieren en zwaaien
In het overzicht van nieuwe objectieven voor spiegelloze camera’s staan een paar verwijzingen naar swirly bokeh, oftewel draaibokeh, of zwierig bokeh. Eigenlijk een beeldfout, maar in sommige gevallen juist een effect wat we bewust willen toevoegen aan een foto. Vind je het wat ver gaan om een oud (analoog) objectief te kopen of te investeren in een modern creatief objectief zoals van Lensbaby? Dan kun je ook een heel eind komen in Adobe Photoshop.
Dit artikel is geschreven door Dré de Man en is gepubliceerd in DIGIFOTO Pro 2.2022
Swirly bokeh zie je bij oudere objectieven die last hebben van coma en andere beeldfouten. Die beeldfouten vind je dan in de onscherpte terug als vervormingen van onscherpe lichten en andere vormen, cirkelvormig om het centrum van het beeld. In sommige situaties kan dat een aardig effect opleveren. Zoals alle effecten doen ze het bij het ene onderwerp veel beter dan bij het andere. Ook met een Helios 44 of met een ander Russisch objectief of een oude Sonnar is het effect daarom lang niet altijd even geslaagd. Het werkt het beste als je veel lichtjes of andere vormen op de achtergrond hebt die niet al te groot zijn. Je diafragma moet ongeveer f/2.8 bij 85 mm zijn, niet groter want anders worden de onscherpe vormen weer te groot.
Er zijn verschillende manieren om het effect te bereiken. De eerste hebben we eigenlijk al gezien: je gebruikt een oud Zeiss Sonnar-objectief, of een nieuwer objectief dat op dezelfde manier is ontworpen, zoals een Zenitar. De tweede manier lijkt daarop: je koopt een speciaal objectief dat dit effect niet per ongeluk, maar met opzet veroorzaakt. Daarbij kun je denken aan de objectieven van Lensbaby of zelfs aan het nagebouwde Petzval-objectief van Lomo. De derde is dat je gebruik maakt van filters. Er zijn zelfs filters voor de RF-adapter van Canon. Wat ook werkt: een stuk zwart karton waarin je een ovale opening maakt, dat je dan op je zonnekap plakt.
‘Je krijgt geen preview, dus je moet het gewoon uitproberen en net zo vaak teruggaan totdat het goed is’
De vierde manier is de goedkoopste en mijns inziens vaak de beste: je creëert het effect in Adobe Photoshop. Dat heeft ook het grote voordeel dat je achteraf kunt kijken of je het wel of niet wil toepassen én in welke mate. Je hoeft echt geen doorgewinterde Photoshopkenner te zijn. In Photoshop zit namelijk al een filter dat het effect oproept. Het enige wat jij dan zelf moet doen, is de sterkte ervan instellen en het effect in een deel van het beeld weer weghalen. Bij film kun je het ook toepassen, al zal het gebruik van Photoshop voor dat doel wel extreem veel tijd kosten. Gelukkig heeft Adobe After Effects ook een dergelijk filter: radial blur. Er is dan wel een beperking: je kunt het effect alleen met heel grote moeite weer weghalen uit een deel van het beeld.
Nu de beschrijving hoe je het in Photoshop doet. Je begint met een gewone foto, maar wel een foto met een achtergrond met vage, niet al te grote details. De stappen die je daarna moet zetten zijn:
Je maakt een extra laag. (Menu > Laag > Laag dupliceren. Kan ook via het lagenvenster natuurlijk.) Dat is bijna altijd een goed idee in Photoshop, want zo’n laag geeft je de flexibiliteit om het effect aan te passen, qua sterkte en/of plaatselijk. We zullen zo zien hoe je dat doet. Het is handig wanneer je die laag een toepasselijke naam geeft.
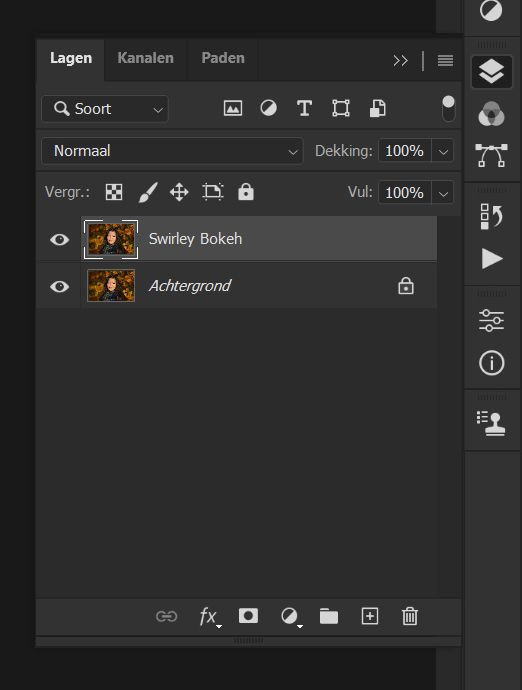
Nu klik je op die laag en vervolgens ga je in het menu naar filters en dan weer naar vervagen. Daar kies je radiaal vaag.
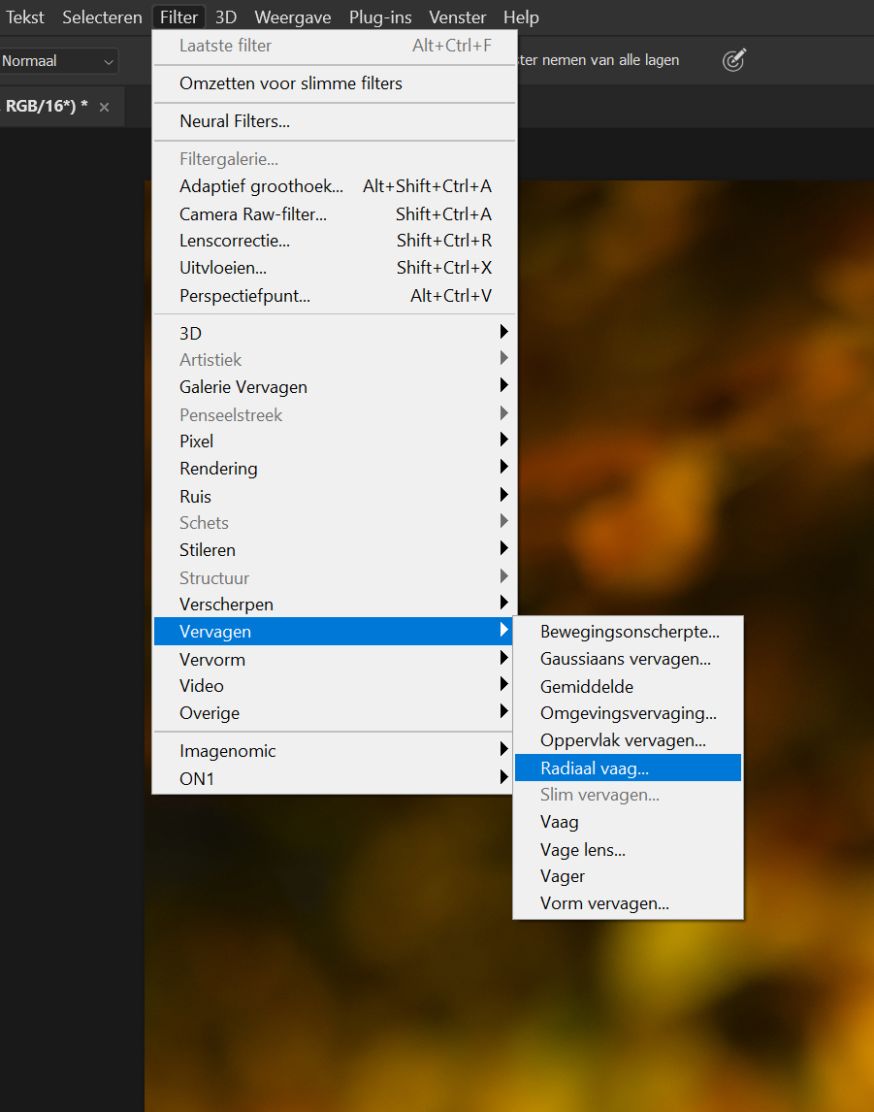
Nu zie je een klein venster met een paar opties. De sterkte van het effect stel je in met hoeveelheid. Let wel op: 10 (de standaardinstelling) is vaak al te veel. Hier heb ik 7 gekozen, maar zeker bij 24 megapixel kies je vaak 4. Je moet een waarde kiezen die nét een beetje te groot is, maar niet veel. Je krijgt geen preview, dus je moet het gewoon uitproberen en net zo vaak teruggaan totdat het goed is.
Opmerking: binnen het filtervenster zijn nog andere opties, maar die zou ik op de standaardwaarden laten staan. Je wil draaien en niet zoomen en goed als kwaliteitskeuze is voor ons doel ideaal. Verder zie je een systeem met ringen, met het woord middelpunt. Dat kun je verschuiven, zodat het centrum van de vervaging niet meer in het midden ligt. Voor een zo natuurlijk mogelijk effect laat je het echter beter in het midden staan.
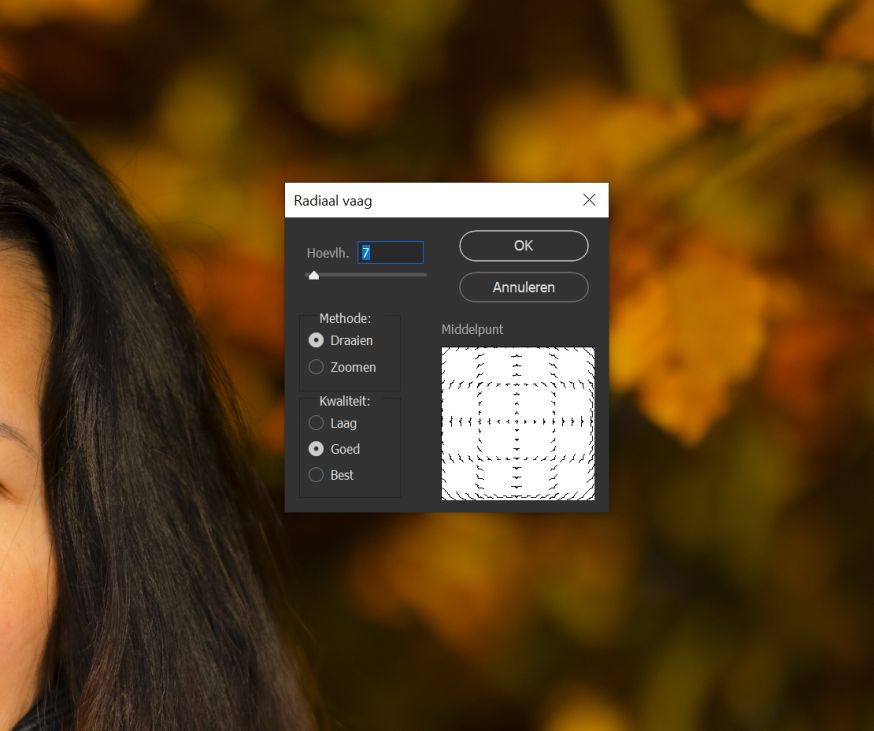
Nu gaan we het effect weer wat verkleinen. Allereerst gebruik je de transparantie van de laag om de laag zónder effect te mengen met die mét effect. Zo kun je de sterkte traploos instellen. Waarschijnlijk kom je uit op ongeveer 80 procent. Vreemd genoeg werkt het effect iets sterker met een percentage kleiner dan 100, dat komt doordat de verdubbeling ook werkt als vervaging. Als je het goed gedaan hebt en je klikt de bovenste laag aan en uit, dan zie je de achtergrond verdraaien.

Het effect is bedoeld voor de achtergrond. Bij de voorgrond - je onderwerp - mag het effect van het filter niet sterk zijn en zeker niet je onderwerp vervormen. Ook dat kun je oplossen met die tweede laag. Je klikt eerst in het lagenvenster op het symbool voor een masker (een vierkantje met een gat erin). Dan klik je links onderin in de werkbalk op zwartwit, zodat je het penseel kunt gebruiken met zwart. Daar waar je het masker zwart schildert, verdwijnt het effect.
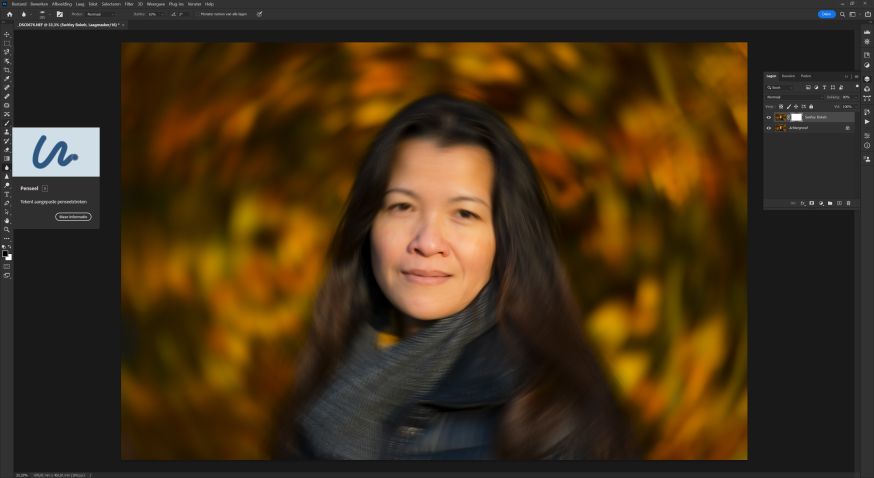
Klik je de bovenste laag weg, dan zie je het effect. Waar het masker verdwenen is, zie je nu wit, daar waar het blijft zie je de laag met het effect in de gekozen transparantie (80 procent).
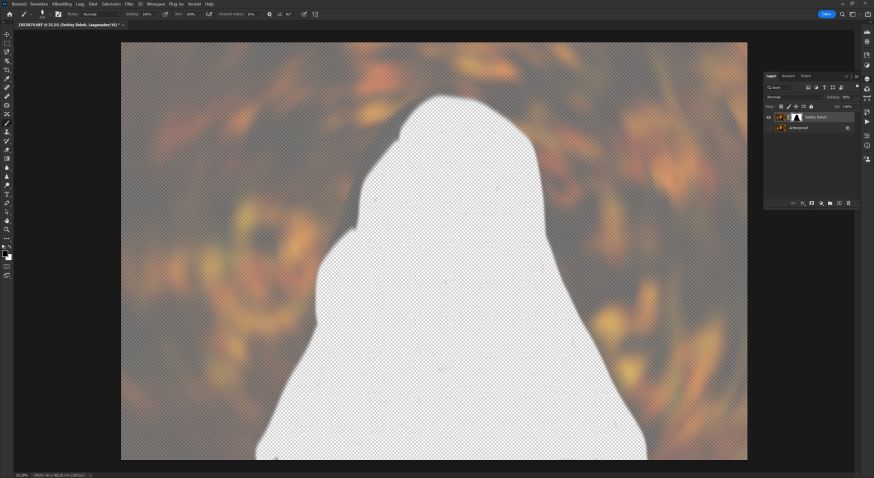
De oude objectieven met het swirly bokeh waren niet bijzonder scherp. Al je dus het effect plaatselijk helemaal weghaalt, dan kan dat weer te veel van het goede zijn: het beeld wordt daar te scherp. Wat helpt, is om daarna met het gereedschap vervagen (een soort penseel) over het nu te scherpe deel heen te schilderen. Let wel op dat je nu de achtergrondlaag uitkiest, want anders houdt het masker je schilderwerk tegen. Je kunt natuurlijk ook de twee lagen alvast samenvoegen.
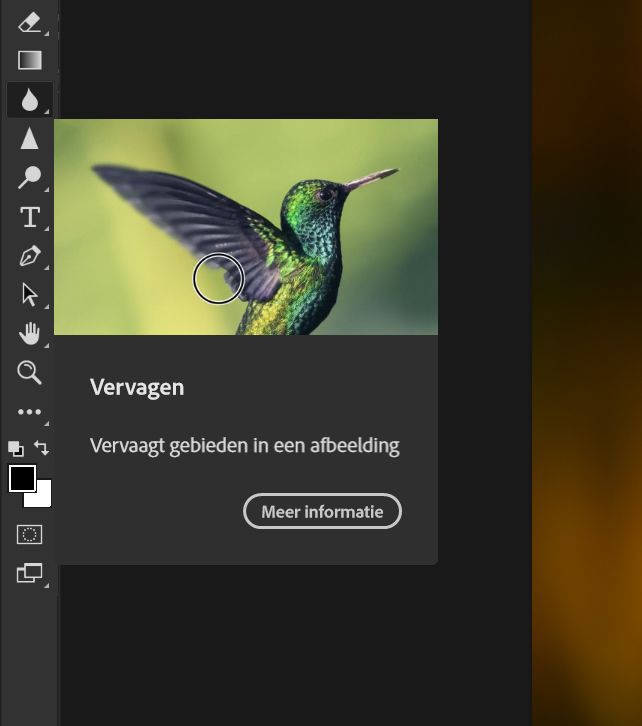
Als je die lagen nog niet samengevoegd hebt, kijk je nog even of het effect met de gekozen transparantie het best werkt en pas je desgewenst het percentage aan. Daarna maak je één laag van de foto en sla je hem op.

Origineel: de foto zonder het effect

Eindresultaat: de foto na het toepassen van het effect radiaal vaag






