De juiste nabewerking bij herfstfotografie
Als je foto's op Instagram moet geloven, is het overal een prachtige herfst geweest waarbij er heel veel kleuren in de bladeren zichtbaar waren. Als je echter jouw eigen foto's bekijkt, dan komen deze een stuk minder rooskleurig voor de dag. Het geheim? Met de juiste nabewerking krijgen ook jouw foto's die uitstraling waar je op zoek naar bent.
De juiste nabewerking bij herfstfotografie
Als je alle herfstfotografie op Instagram moet geloven, is het overal een prachtige herfst geweest waarbij er heel veel kleuren in de bladeren zichtbaar waren. Als je echter jouw eigen foto's bekijkt, dan komen deze een stuk minder rooskleurig voor de dag. Het geheim? Met de juiste nabewerking krijgen ook jouw foto's die uitstraling waar je op zoek naar bent.
Nabewerkingen in RAW
Idealiter begin de nabewerking met je RAW-foto in de RAW-editor. Als je een RAW-foto hebt gemaakt zou dit het eerste scherm moeten zijn dat opent in Photoshop. Is dat niet het geval, open dan je JPG en druk op Filter > Camera Raw Filter. Let er op dat bij JPG de aanpassingen een stuk heftiger zijn dan bij RAW-bestanden.
Begin in Camera RAW met het corrigeren van de kleurtemperatuur. In dit voorbeeld is de kleurtemperatuur iets te koel en heb ik deze aangepast van 3800 naar 4400. Kijk naar het tabblad Curves om te bekijken hoe het zit met de belichting. In dit geval hebben we te veel 'dode ruimte' in de highlights. Dit kunnen we zien in de afbeelding hieronder doordat de lijn van de grafiek al ophoudt voor het einde van het vierkant waarin de grafiek wordt weergegeven. Gelukkig is dit simpel op te lossen, door de lijn aan de rechterkant iets naar links te slepen, zie hiervoor ook het voorbeeld.
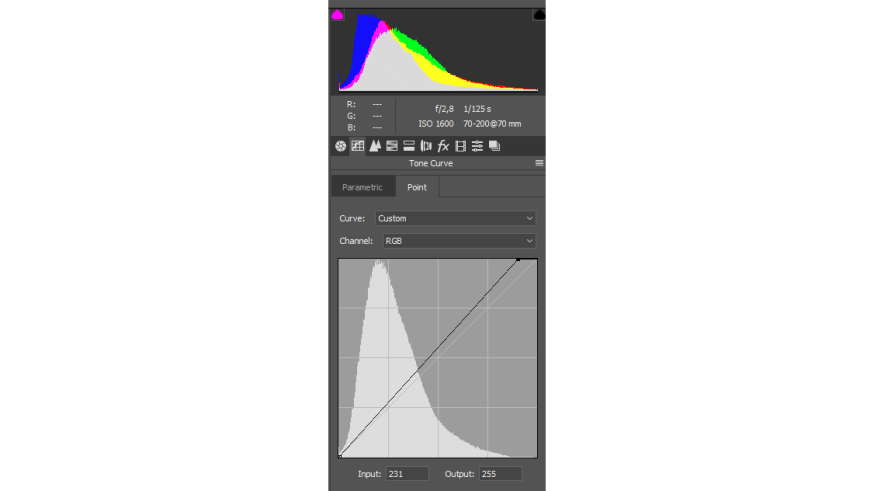
Ga terug naar het eerste tabblad. De Highlights / Hooglichten halen we iets naar beneden (-2) en ook de witte tinten halen we wat naar beneden om wat meer tinten te zien in haar huid (-42). In het tabblad Detail(s) zetten we Sharpening of Verscherpen op Hoeveelheid 42 en de Radius zetten we op 1,2. In het tabblad HSL adjustments / KVL-aanpassing geven we de belangrijkste kleuren iets meer Saturation / Verzadiging. Oranje zetten we op +25 en Geelzetten we op +26. We zijn voor nu klaar in Camera RAW en openen de afbeelding.
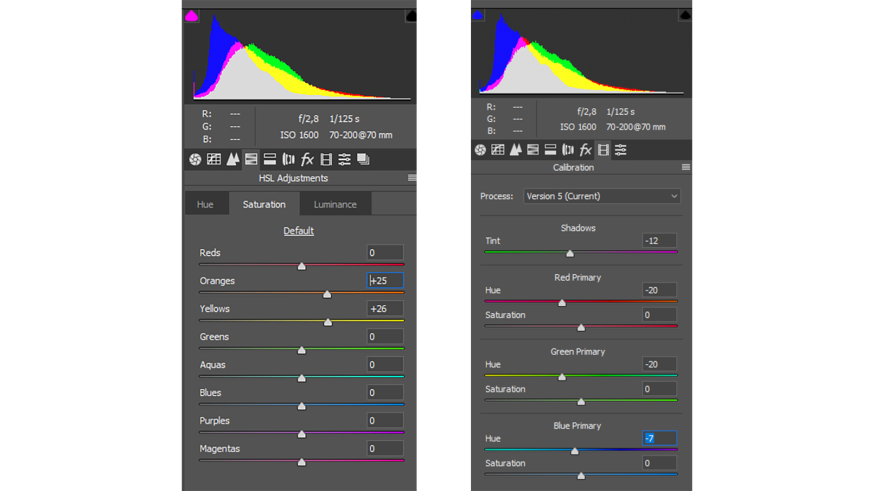
Het model nadruk geven
Je voegt een Camera Raw filter toe in Filter > Camera Raw Filter. Waren we daar niet net ook al? Dat klopt, maar nu heb je aanpassingen die je alleen op het model wil toepassen. Je voegt in het eerste tabblad wat Dehaze / Nevel verwijderen toe (+13) en wat Clarity / Lokaal Contrast (+7). Je licht subtiel het model iets meer bij door Exposure / Belichting op +0,05 te zetten. Je drukt op Ok.
Door een masker toe te voegen aan de laag die je zojuist hebt gemaakt kan je ervoor zorgen dat het effect dat je net hebt gedaan alleen wordt toegepast op het model. Je draait hiervoor het masker om met CTRL + I en zorgt ervoor dat je met de witte kwast op het masker verft, waardoor je het effect toevoegt waar je het wil hebben. In ons geval is dat op het model. Je verft het gehele model wit op het masker en zorgt daarvoor dat je ook de kleding meeneemt.
De kleuren in de achtergrond meer laten spreken
We hebben het model meer nadruk gegeven, nu is het tijd om de kleuren in de achtergrond wat meer te laten spreken. Je voegt weer een Camera Raw filter toe in Filter > Camera Raw Filter. In het tabblad Calibration / Kalibratie pas je de kleuren aan. De Schaduwen trek je iets meer naar de groene kant toe (-12). Primair rood sleep je de Hue / Kleurtoon iets naar beneden (-20) en ook Primair blauw sleep je de Kleurtoon omlaag (-7). Bij Primair groen sleep je de Hue / Kleurtoon omlaag (-20) maar trek je de Saturation / Verzadiging ook iets naar beneden, wat bij jouw afbeelding past. Je drukt op Ok.
Waar je net het effect op het model hebt geverfd, wil je nu juist het effect alleen op de achtergrond hebben. Je voegt hiervoor een masker toe aan de afbeelding. Met de zwarte kwast kan je op het masker verven om het effect van het model af te halen. Zorg ervoor dat je het gehele model verft en ook de kleren van het model meeneemt. Je doet dit altijd met een zachte kwast zodat de overgang niet te groot is.
De juiste kleur groen
Je voegt een Aanpassingslaag toe: Selectieve kleur, zie ook de screenshot hiernaast. Je wil de juiste kleur groen hebben. Hiervoor pak je bij het dropdownmenu eerst Groen en zet hier Cyaan op +100. Geel sleep je juist helemaal naar links toe naar -100. Dan selecteer je Rood. Je sleept Zwart naar +5 en Cyaan naar -31 om de kleur rood wat meer naar voeren te laten komen.
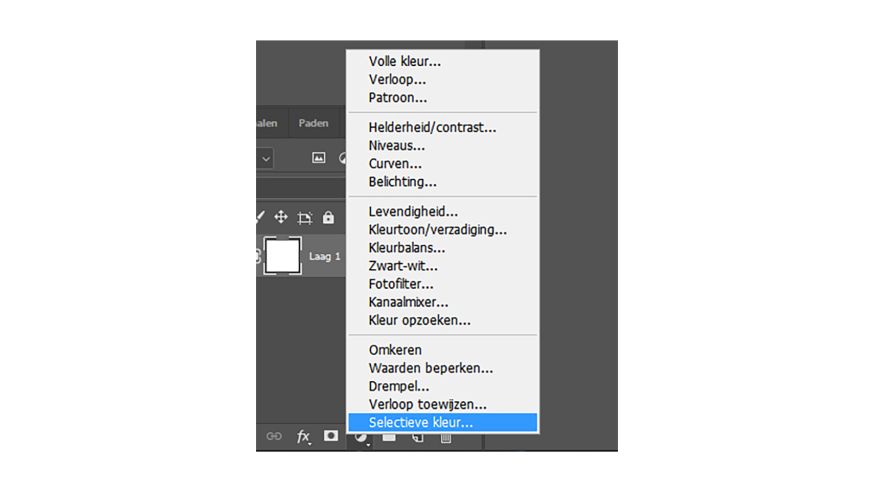
De vervolgstap is wederom een aanpassingslaag, nu is het Gradient Map / Verloop toewijzen. Je kan de kleuren van de Gradient aanpassen door op de kleur te dubbelklikken. Zorg ervoor dat je een tweestapsverloop maakt met links de kleur 502909 te selecteren en rechts de kleur fae89f. Zie ook het screenshot.
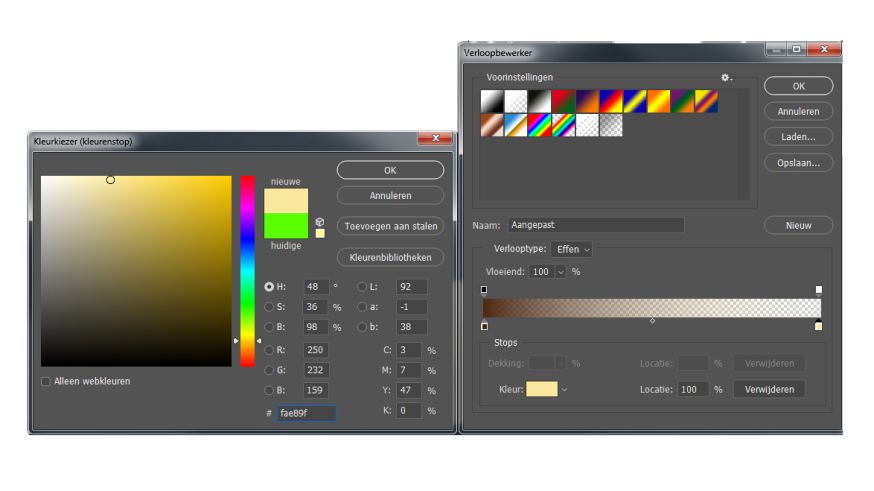
Afhankelijk van de foto, kies je in de laageditor voor laagstijl Soft light / Zwak licht of Multiply / Vermenigvuldigen. In dit geval kies ik Zwak licht en zet de Opacity / Dekking van deze laag op 30%.
Laten we eens kijken hoe het er nu uitziet.

Kleuren terughalen
Het verloop zorgt ervoor dat een aantal kleuren niet helemaal correct worden weergegeven. Je pakt hier weer een Aanpassingslaag > Selectieve kleur. Bij het dropdownmenu onder groen zet je Cyaan op +60% en Geel van de groene kleur zet je op -75%. Bij Rood zet je Zwart op +7 en Cyaan op -11. Tenslotte zet je Geel op +5 en Zwart op -6.
Het model nog wat meer naar voren brengen
Met Dodge & Burn / Tegenhouden & Doordrukken kunnen we het model nóg wat beter naar voren laten komen. Met Shift + CTRL + N maken we een nieuwe laag. Deze kunnen we vullen met Shift + F5 > 50% grijs. Dit zorgt ervoor dat je een laag hebt die volledig grijs is. Uiteraard wil je niet dat deze volledige afbeelding bedekt. Je past daarom de Laagstijl die we eerder ook hebben aangepast van een andere laag naar Zwak licht, in deze laag aan naar Overlay / Bedekken.
Met de Tegenhouden (Dodge) tool, die bereikbaar is onder het gereedschap aan de linkerkant, maak je de achtergrond achter het model iets lichter. Het is niet erg als je per abuis een stukje van het model meepakt, we gaan dit later herstellen.
Met de Doordrukken (Burn) tool geef je de randen van de foto een licht vignet.
Je wil dat het Doordrukken / Tegenhouden effect niet zichtbaar is op het model. Door de gum te selecteren, haal je het effect weg van het model. Zorg er dan wel voor dat je de Hardheid op 0% zet.
De laatste stap
We zijn er bijna. Met Filter > Verscherpen > Slim verscherpen kan je de foto nog net wat scherper maken. De instellingen die ik hier heb gebruikt zijn 53% en een 1,3 pixel radius, met ruis reduceren op 0%.
Je bent klaar! Geniet van je eigen mooie herfstfotografie.







