Photoshop op de iPad: hoe werkt dat?
Begin november 2019 werd op de Adobe MAX-conferentie in Los Angeles de allereerste versie van Photoshop voor de iPad gepresenteerd. In die eerste versie werden door het ietwat teleurgestelde publiek nogal wat functies gemist. Maar, inmiddels zijn we een bijna een jaar verder en zijn er in een hoog tempo veel nieuwe opties toegevoegd. Adobe Certified Instructor Rob de Winter laat zien hoe je in de praktijk met Photoshop voor iPad werkt, en hoe de nieuwe workflow met de iPad-versie van Lightroom eruitziet.
Photoshop voor de iPad?
Een aantal jaren geleden begon het binnen het Photoshop-team als grapje: ‘Laten we eens kijken of we Photoshop ook werkend kunnen krijgen op een iPad.’ Al snel kwamen ze tot de conclusie dat zo’n iPad-versie best wel eens veelbelovend zou kunnen zijn. Maar, dan moest wel eerst de hele interface op de schop.
Dat omgooien van de interface bleek nog niet zo gemakkelijk. Elke Photoshop-functie moest speciaal voor de iPad opnieuw worden vormgegeven en veelvuldig worden getest. Het maakt namelijk nogal wat uit of je met je vingers of een Apple Pencil op een tablet werkt, of dat je met je muis een computer bedient. Daarnaast is een tabletscherm een stuk compacter dan een gemiddeld computerscherm. Daar moet de interface ook weer op worden aangepast.
‘Het programma werkt enorm snel en intuïtief doordat de interface helemaal opnieuw ontworpen is voor de iPad’
Stap voor stap
Dat is een van de redenen waarom de ontwikkelingen stap voor stap, maar met redelijk grote snelheid gaan. Inmiddels zijn bijna alle belangrijke Photoshop-functies aanwezig, en wordt er hard gewerkt om de iPad-versie steeds completer te maken.
Voordelen
Ik zie de iPad-versie voorlopig vooral als een welkome aanvulling op Photoshop voor de desktop. Het is super om in de tuin of onderweg even snel een foto compositie in elkaar te zetten of om alvast beelden te kunnen retoucheren. Het programma werkt enorm snel. De iPad heeft geen problemen met een Photoshop-document met een paar duizend lagen. Het werken met een Apple Pencil geeft een totaal andere dimensie aan fotobewerking. Denk bijvoorbeeld aan het werken met het Snel Retoucheerpenseel of aan het geavanceerd bewerken van maskers.
Hollywoodposter-ontwerpster Lisa Carney noemde in het interview voor m’n boek Photoshop Masters nog twee belangrijke voordelen: ‘Tegenwoordig moet alles snel. Als je bezig bent met een fotoshoot, kun je op de iPad alvast snel beelden bewerken en composities maken. Een ander groot voordeel is dat de meeste mensen het eindresultaat ook op een apparaat als de iPad zullen zien. Als je ontwerpt op een iPad, zie je direct hoe mensen het eindresultaat gaan zien op hun tablet of smartphone. Over een aantal jaren gebruiken we allemaal een tablet voor dit werk.’
Cloud
Doordat alle iPad-bestanden continu op de achtergrond gesynchroniseerd worden met de cloud, zijn je bestanden direct beschikbaar in het startscherm van Photoshop op je computer. Daardoor kun je starten met een Photoshop-document op de iPad en snel verder werken op de desktop. De bestanden worden op je iPad opgeslagen als Photoshop Document Cloud (.psdc)-document. Op de een of andere manier hebben ze het bij Adobe voor elkaar gekregen dat dit synchroniseren enorm snel gaat. Zelfs bij hele grote bestanden en bij langzamere internetverbindingen.
Hoe krijg je bestanden op de iPad?
Het was in het verleden nogal een gedoe om foto’s via je camera op je iPad te krijgen. Nu tegenwoordig alle iPad Pro-modellen een USB-C-aansluiting hebben, kun je veel gemakkelijker een externe USB-schijf of USB-hub met SD-kaartlezer op je iPad aansluiten. Door de open USB-standaard ben je nu ook niet meer afhankelijk van de vaak dure Apple-accessoires.
Via de standaard Bestanden-app op de iPad kun je alle cloud-documenten en aangesloten schijven vinden. Zo verplaats je snel foto’s van een harde schijf naar de iPad, of andersom.
Bestanden in Photoshop
Als je in een Photoshop-document op de iPad werkt, kun je snel een nieuwe foto importeren via het afbeeldingsicoontje in de gereedschappenbalk. Klik je op Files (of Bestanden) dan zie je vanzelf alle aangesloten schijven en cloud-documenten. Ook kun je in het startscherm een foto openen en van daaruit verder werken.
De interface
Zoals je al eerder kon lezen, is de interface een stuk compacter gemaakt ten opzichte van Photoshop op de desktop. Als je al eens gewerkt hebt met andere iPad-applicaties van Adobe, zoals Adobe Fresco, dan komt de interface je al wat bekender voor. Een kort overzicht:
1) De gereedschappenbalk: hierin vind je alle gereedschappen, zoals je ook in de desktopversie van Photoshop gewend bent.
2) De zwevende gereedschapsopties: bij sommige gereedschappen vind je opties in dit zwevende paneel. Hier kun je bijvoorbeeld penseelgrootte of kleur veranderen.
3) De Aanraaksneltoets: bij gebrek aan een toetsenbord kan deze sneltoets erg handig zijn. Bij elk gereedschap heeft deze toets een andere functie. Als je selecties maakt, zorgt de Aanraaktoets er bijvoorbeeld voor dat je delen van de selectie weg kunt halen (hiervoor heb je normaal gesproken Alt (of Option op macOS) nodig. En bij het schilderen met een penseel verandert deze toets je penseel vanzelf in een gum. Meestal doet de Aanraaksneltoets precies wat je verwacht: mis je Alt of Shift op je toetsenbord? Dan kun je meestal de Aanraaktoets indrukken om die functie in te schakelen.
4) De Actieve Selectieopties: dit paneel verschijnt als je selecties maakt met één van de selectiegereedschappen. Hierin vind je de meest gebruikte opties die je nodig hebt bij het maken van een selectie, zoals deselecteren, het maken van een masker, of de selectie omkeren.
5) De Taakbalk: hierin vind je het basis Lagenpaneel (te zien bij 6), het geavanceerde Lagenpaneel en de Laageigenschappen.
Onderin de taakbalk (te zien bij 7) vind je de taken die je met lagen kunt uitvoeren, zoals een nieuwe laag maken, laageffecten of een laag verbergen of tonen.
Maskers
Na het maken van een selectie kun je een masker toevoegen. Met zo’n masker maak je de gebieden buiten de selectie transparant. Ook op de desktop is het werken met maskers aan te raden, maar op de iPad is dat zeker het geval, omdat er weinig andere mogelijkheden zijn om een object transparant te maken. Met een masker kun je je selectie achteraf nog gemakkelijk bijwerken door in het masker met zwart en wit te schilderen. Omdat je meestal met een Apple Pencil werkt, gaat dit bijwerken erg intuïtief.
Aanpassingslagen
Ook aanpassingslagen (of Clipping Masks) zijn aanwezig. Die kun je onder andere in het Laageigenschappen-paneel aanmaken. Je vindt in dit paneel de belangrijkste aanpassingslagen, zoals Curven en Kleurbalans. Standaard worden die via het Laageigenschappen-paneel met een Uitknipmasker toegevoegd (een Clipped Adjustment). Daardoor wordt de aanpassingslaag alleen op de geselecteerde laag toegepast.
Koppeling tussen Lightroom en Photoshop
Net als op de computer is er nu sinds kort ook op de iPad een koppeling tussen Lightroom en Photoshop. Heb je de belichting en andere zaken in Lightroom aangepast, dan kun je via de deelknop bovenin nu ook kiezen voor de optie ‘Bewerken in Photoshop’.
Zodra je daarop klikt wordt de foto in Photoshop geladen en kun je naar hartenlust objecten retoucheren of lokale kleurcorrecties doorvoeren. In dit voorbeeld zie je bijvoorbeeld hoe ik met het Snel Retoucheerpenseel de vuurtoren heb weggehaald.
Klik je vervolgens in Photoshop op de knop ‘Verzenden naar Lightroom’ (of Send to Lightroom), dan wordt de foto weer teruggestuurd naar Lightroom, zodat je de foto daar verder kunt bewerken en eventueel opslaan.
‘Als je ontwerpt op een iPad, zie je direct hoe mensen het eindresultaat gaan zien op hun tablet of smartphone’
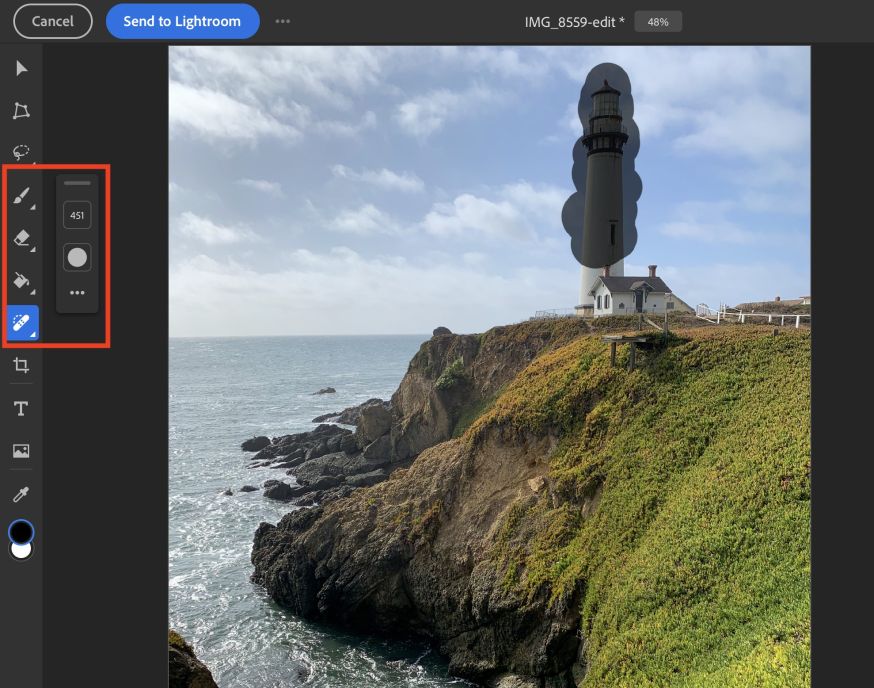
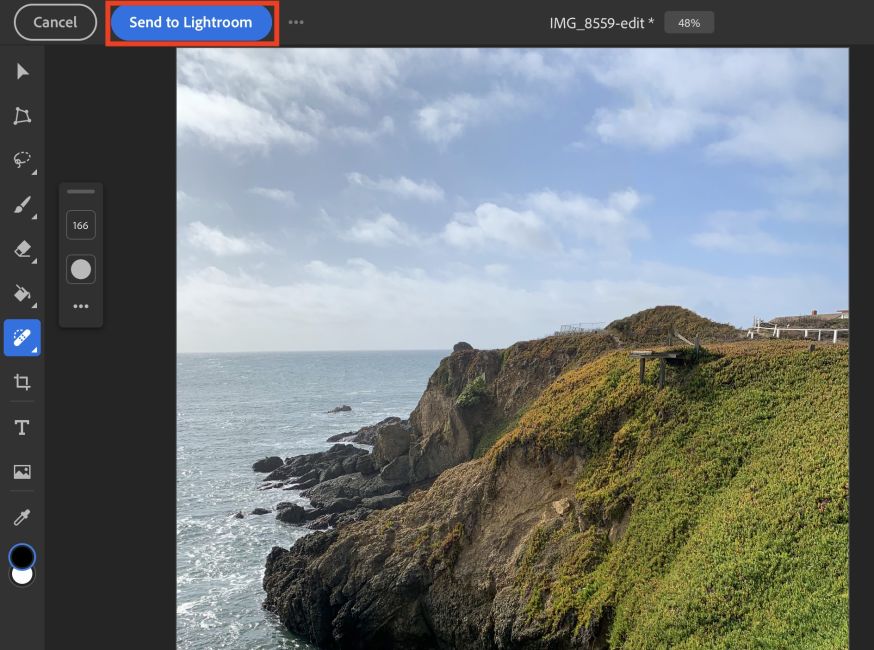
Conclusie
Kortom: Photoshop voor de iPad is een voorlopig in veel gevallen (nog) geen volledige vervanging voor Photoshop op de desktop, maar het is wel een erg handige aanvulling op je dagelijkse workflow. Het programma werkt enorm snel en intuïtief doordat de interface helemaal opnieuw ontworpen is voor de iPad. Dat is ook handig voor nieuwe Photoshop-gebruikers. Dat er een aantal opties missen is in veel gevallen niet zo erg. Vaak kun je met een kleine omweg dezelfde resultaten bereiken. En, de snelle synchronisatie met Photoshop op de desktop zorgt ervoor dat je je werk kunt afmaken op je computer. De komende tijd zullen snel nieuwe functies toegevoegd worden, waardoor Photoshop op de iPad een steeds volwaardiger vervanger van zijn grote desktop-broer zal worden.
Over Rob de Winter
Dit artikel is geschreven door Rob de Winter. Hij is Adobe Certified Instructor bij DWM Trainingen en schrijver van het boek Photoshop Masters. Wil je meer van dit soort handige Photoshop tips en skills leren? Overweeg dan eens een leuke en praktische training te volgen bij DWM Trainingen.
www.dwmtrainingen.nl






