Dodge and burn (tegenhouden en doordrukken) in Lightroom
Veel beginnende fotografen schieten in de stress als ze horen van de techniek dodge en burn. ‘Dat is is iets voor gevorderde fotografen,’ of ‘daar duik ik later wel in als ik wat verder ben met fotograferen.’ Fotograaf Mark Denney legt uit waarom je niet bang moet zijn om dodge en burn toe te passen en hoe ze jouw landschapsfoto’s naar een hoger niveau tillen.
Doordrukken en tegenhouden zijn begrippen die zijn overgenomen uit de analoge fotografie. Wil je meer lezen over analoge fotografie? Bestel dan DIGIFOTO Pro 1.2023 - focus op analoge fotografie.
Wat is dodge & burn?
Als je werkt met de Nederlandse versie van Photoshop of Lightroom, dan ken je de woorden ‘doordrukken’ en ‘tegenhouden’ wellicht. Dit is een veel betere beschrijving dan dodge en burn, die letterlijk vertaald ‘ontwijken’ en ‘doorbranden’ betekenen. Als je dodge gebruikt, of tegenhouden in het Nederlands, dan zorg je ervoor dat jouw opname op de specifieke plek waar je dodge toepast meer wordt belicht. Bij burn, of doordrukken in het Nederlands, zorg je ervoor dat jouw opname op de plek waar je het toepast, juist minder wordt belicht. Beide termen komen nog uit de tijd van de analoge fotografie.
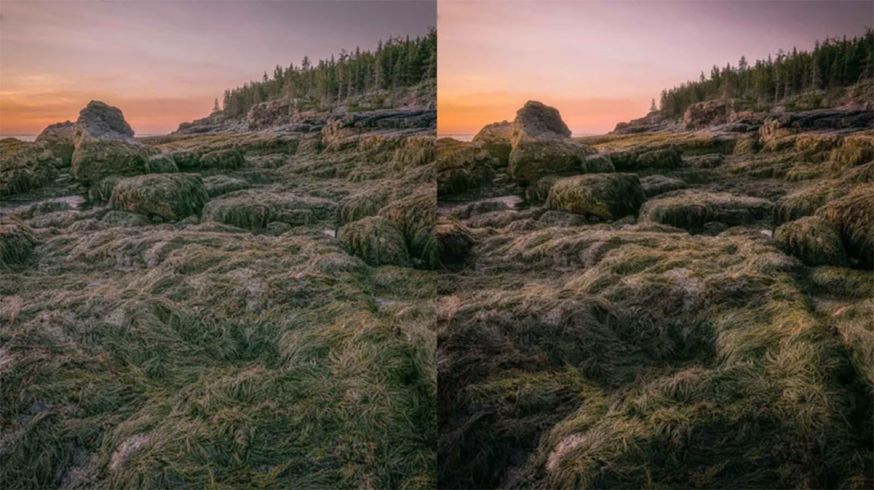
Links een afbeelding zonder dodge & burn, rechts een afbeelding met dodge & burn
Wat is het voordeel van dodge & burn?
Het eerste voordeel wat de fotograaf benoemt is dat de lichtere delen van het beeld meer opvallen, waardoor je kijkers hier meer op gaan focussen. Een ander voordeel is echter dat je een veel meer 3D-gevoel mee kan geven aan je foto’s, doordat je donkere gedeeltes heb in je meer schaduwen in je beeld.
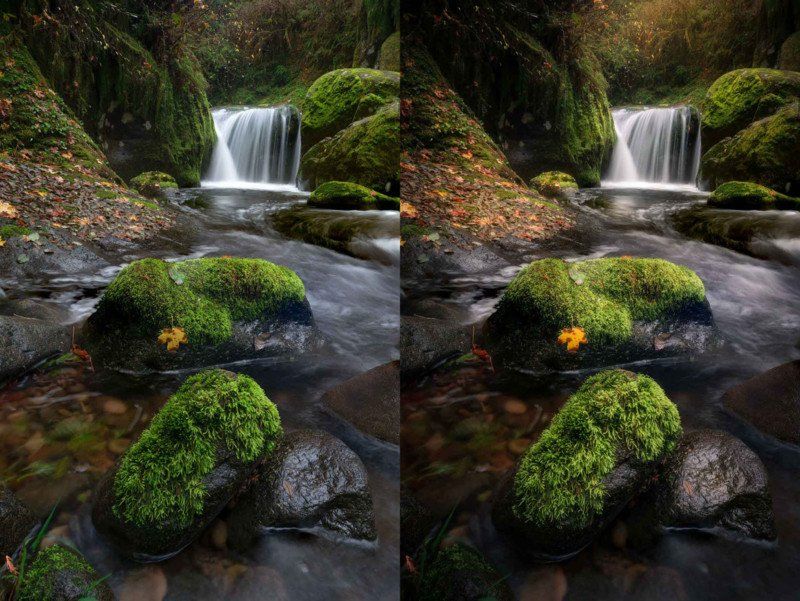
Bij de afbeelding met dodge & burn (rechts) wordt je oog veel meer getrokken naar de lichte gedeeltes van de afbeelding
Hoe pas je dodge & burn, of doordrukken en tegenhouden, toe?
De fotograaf deelt drie manieren om dodge & burn toe te passen in Lightroom. De eerste manier die de fotograaf deelt is die met het aanpassingspenseel, of de adjustment brush.
Het aanpassingspenseel (of de adjustment brush)
Je opent jouw foto in Lightroom en drukt op Develop (Ontwikkelen). Je drukt op de Adjustment brush / het Aanpassingspenseel, zie hieronder.
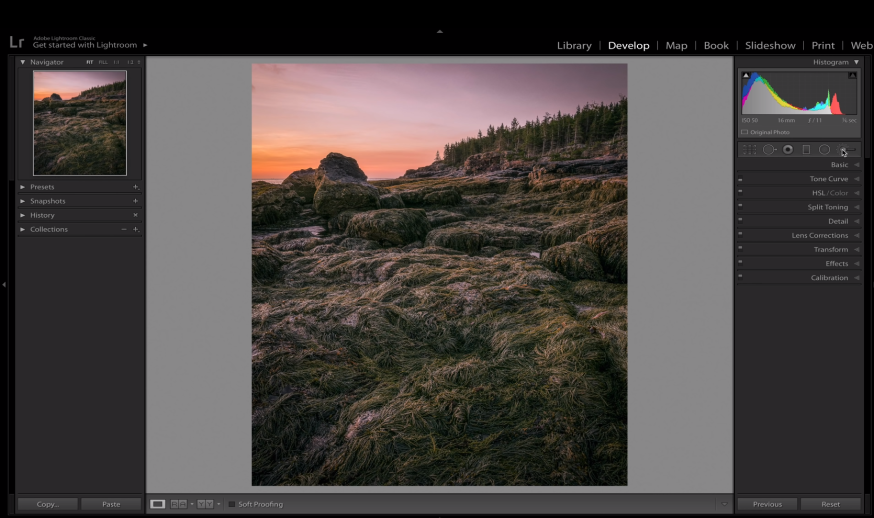
In het dropdownmenu kan je vervolgens Dodge (Tegenhouden) of Burn (Doordrukken) kiezen:

Vervolgens drukt hij op New en pakt hij nu een burn / doordrukken aanpassingspenseel. Hij verandert de exposure naar -0.45 en op dezelfde manier gebruikt hij burn.
Radiusfilter / Radial filter
Een andere manier die de fotograaf gebruikt is de Radiusfilter: waarmee je grotere gedeeltes van de afbeelding tegelijkertijd kan aanpassen, door in plaats van een aanpassingspenseel te werken met een radius waarop je het effect toepast. Zo selecteer je deze filter:

Vervolgens kies je ook hier in het dropdownmenu welk effect je wil toepassen (Dodge of Burn) en teken je cirkels op de afbeelding die je wil bewerken.

Verfijnen met Range mask / Bereikmasker
Met het bereikmasker kan je jouw selectie verfijnen zodat deze alleen geldt voor bepaalde kleuren:

De tutorial biedt veel praktische voorbeelden. Bekijk dan ook de volledige video hieronder.






