Je onderwerp vergroten in Photoshop
Je kunt de compositie van een foto altijd veranderen in de nabewerking. Daarbij wil je soms het onderwerp wat vergroten, inzoomen als het ware. Hoe doe je dat, zonder kwaliteit te verliezen?
Wanneer je merkt dat je structureel moet vergroten, kan het zijn dat je een langer objectief nodig hebt. Voor het fotograferen wildlife bijvoorbeeld, is een telelens nodig. Doe je dit met, zeg, een kitlens, dan zul je merken dat je steeds moet vergroten in de nabewerking. Bijsnijden is de meest voor de hand liggende manier om het onderwerp dichterbij te halen. Maar dat gaat ten koste van de resolutie. Met deze techniek in Photoshop verlies je geen detail.
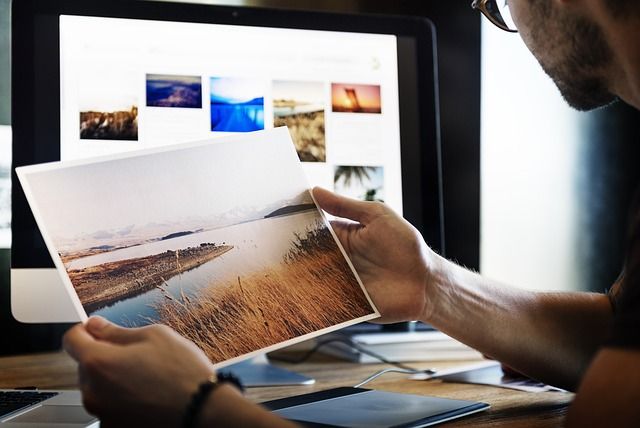
Vergroten
Open de foto in Photoshop en selecteer de hele foto, door op Ctrl + A te drukken, en druk op Ctrl + T om naar Vrije Transformatie over te gaan. Sleep de hoeken naar buiten om het beeld te vergroten. Houd wel Shift ingedrukt om de aspect ratio gelijk te houden en vervorming te voorkomen. Ga niet voor een vergroting van meer dan 160%, want dan worden de resultaten snel onnatuurlijk. Maak je compositie zoals je deze wilt en druk op Ctrl + D wanneer je tevreden bent.
Maak een gedetailleerde selectie om te vergroten
Nu is wat ruisreductie en verscherping nodig. Pak de veelhoeklasso gereedschap en vergroot je beeld, zodat je netjes kunt werken. Maak nu een selectie door voorzichtig rond je onderwerp te klikken. Zet de Doezelaar op 0px bij de opties. Als de selectie klaar is zie je de bewegende stippellijn rondom het onderwerp. Met de Shift ingedrukt kun je aan de selectie toevoegen, met de Alt kun je wat weghalen. In de gereedschapsopties klik je op ‘selecteren en maskeren’ (of Randen Verfijnen). Ga naar randdetectie en klik op ‘slimme straal’. Hiermee stel je een verfijning gebied met variabele breedte in rond de rand van de selectie. Deze optie is onder meer handig wanneer je selectie een portret is dat zowel de schouders van het model omvat. In dergelijke portretten vereist het haar mogelijk een groter verfijning gebied dan de schouders, waar de rand strakker is. Speel met de regelaar tot je tevreden bent over het resultaat. Zet de uitvoer op ‘nieuwe laag met laagmasker’ en klik op OK.

Verscherpen en ruisreductie
Klik op het oogje van de oorspronkelijke achtergrondlaag om deze zichtbaar te maken en klik vervolgens op de thumbnail van je nieuwe laag. Druk op Ctrl + Shift + U, je gemaskeerde gedeelte wordt nu volledig onverzadigd. Dat is het gedeelte dat verscherpt wordt, ga naar filter > anders > hooglichten en speel met het schuifje voor de straal om de verscherping toe te passen. Meestal werkt 2-5 px goed. Klik OK en pas de blend modussen aan van ‘normaal’ naar ‘bedekken’. Terug in het lagenpaneel maak je de achtergrond weer actief en dupliceer je deze (Ctrl + J). Op deze laag passen we ruisvermindering toe. Ga naar filter > ruis > ruisreductie en zet de hoeveelheid op 10, details op 0% en Kleurruis reduceren naar 0%. Omdat je de ruisvermindering niet op het verscherpte onderwerp wil hebben, sleep je deze Laagmasker op deze, met Alt ingedrukt. Klik op Ctrl + I om de selectie om te draaien.
Nu kun je de foto opslaan zoals je wil. Je kunt je onderwerp flink vergroten, maar de details zijn niet verloren gegaan!






