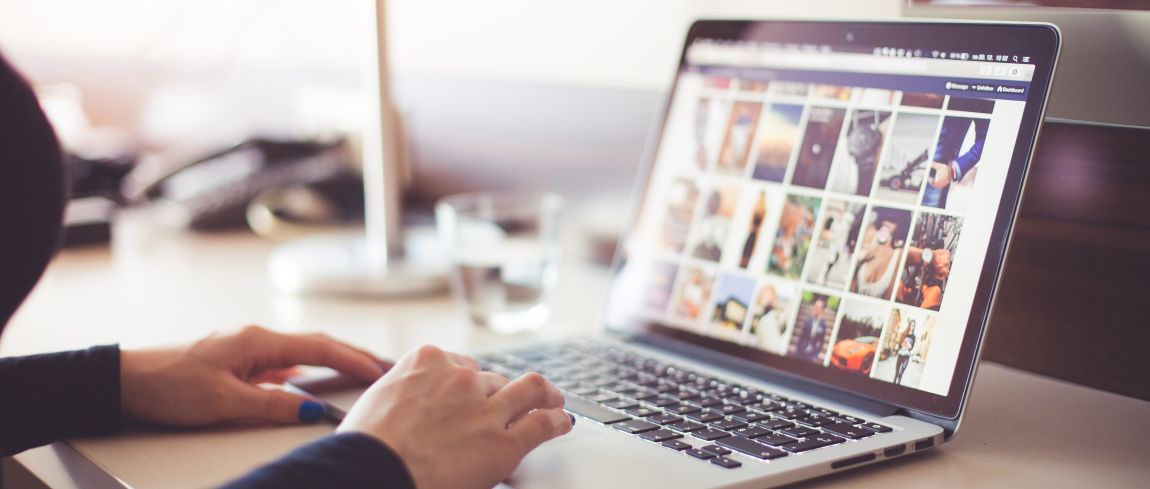Photoshop: Het meeste halen uit de selectietool en lagenfunctie
De werking van selecties en lagen is niet ingewikkeld, maar wel ontzettend handig. Door jouw originele foto, of een deel ervan, te kopiëren en als nieuwe laag te plakken voorkom je dat je gave aanpassingen moet weggooien.
Selectie
Soms is een bepaald onderdeel van je foto erg mooi, maar vallen de overige elementen in beeld tegen. Dan kan een selectie handig zijn. Je kunt in een nieuwe laag het gedeelte plakken op de plaats waar het oorspronkelijk staat (CTRL+Shift+V). Hierdoor kun je op een subtiele manier het mooiste gedeelte van jouw foto benadrukken. Maar je kunt de selectie ook als nieuwe afbeelding opslaan.
Lagen
Werk in Photoshop met lagen. Hierdoor kun je de belichting nog beter fine-tunen omdat je een afbeelding meerdere keren als laag kunt plakken en op deze manier de schaduwen, middentonen en highlights apart kunt aanpassen.
Wanneer je met veel lagen werkt, kun je het spoor bijster raken. Maak je bewerkingen overzichtelijk door middel van laagmappen. Maak bijvoorbeeld een map aan en noem deze ‘Belichting’ zoals je op de onderstaande foto ziet.
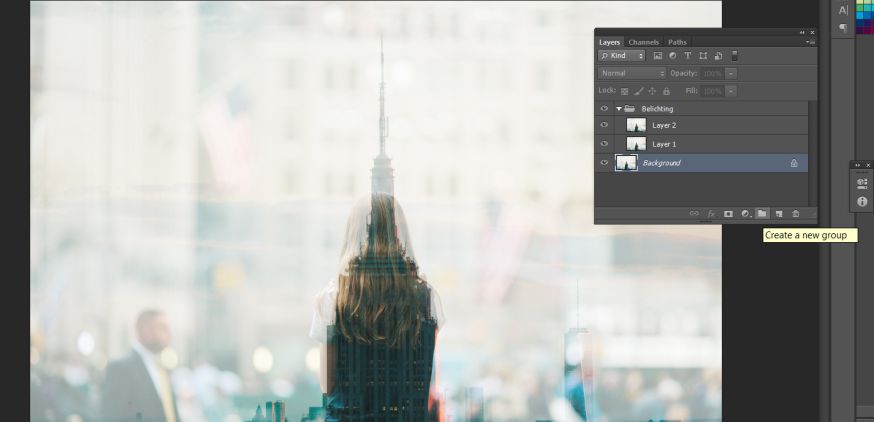
Vervolgens kun je het nog overzichtelijker maken door iedere laag een eigen naam te geven. Noem bijvoorbeeld de lagen binnen het mapje ‘Schaduwen’ en ‘Highlights.’ Hierdoor hoef je niet telkens te zoeken naar de laag die je wil bewerken. Dit scheelt flink wat tijd en frustratie.
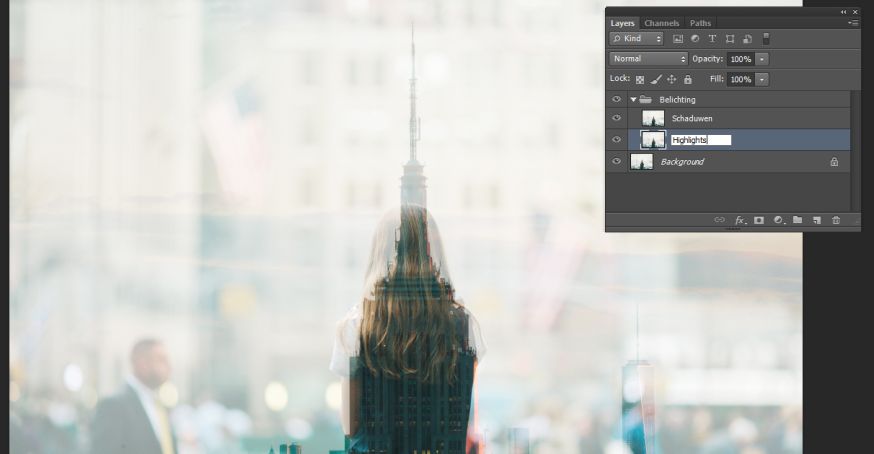
Ten slotte kun je nog meer uit de lagenfunctie halen door de foto op meerdere manieren te bewerken binnen één bestand. Dit doe je wederom door mappen te gebruiken. Maak bijvoorbeeld twee mappen genaamd ‘Concept 1’ en ‘Concept 2.’ Kopieer de originele afbeelding naar een aantal lagen binnen iedere map. Klik vervolgens op het oogicoontje voor de naam van de map die je niet wil bewerken en selecteer daarna de laag die je gaat aanpassen. Het is belangrijk om de zichtbaarheid van de andere map uit te zetten, omdat je anders geenverandering of een vertekend beeld ziet.
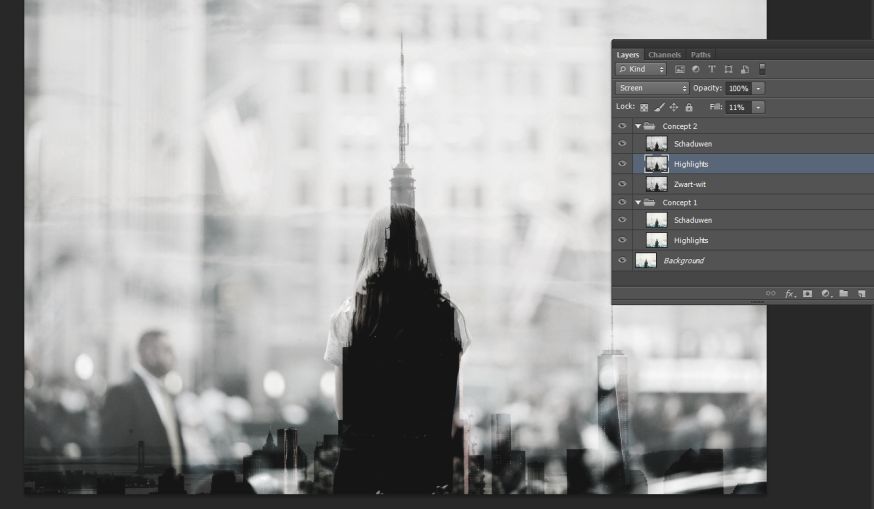
Bekijk de onderstaande video voor nog meer handige trucs op het gebied van selectie en lagen in Photoshop!