Kalibratie: de echte kleuren op papier en scherm
De huidige camera’s hebben heel veel mogelijkheden om foto’s en films met prachtige kleuren te maken. Toch vallen ze op het scherm of op een afdruk vaak tegen. Daar kun je wat aan doen.
Een paar jaar geleden las ik een bericht van een man die zelf kleurenafdrukken maakte. Hij vond ze práchtig. Maar zijn vrouw vond de kleuren afschuwelijk en verder vond ook helemaal niemand ze mooi. Na voor zo’n duizend euro aan inkt en papier te hebben verknoeid, kwam hij erachter dat hij kleurenblind was. Daar valt weinig aan te doen. Maar alle andere problemen rond kleurweergave zijn op te lossen - en vaak vrij eenvoudig.
Hoe werkt de kleurweergave? De camera maakt een foto met bepaalde kleuren en die zie je op de cameramonitor. Of díe kleuren overeenkomen met wat je zag, ligt aan je instellingen van witbalans enzovoorts, maar dat is een ander verhaal. Laten we even aannemen dat alles op jouw camera goed stond ingesteld.
Als je die foto echter op je computermonitor bekijkt, is de kans groot dat ze te blauw lijken. Dat komt omdat de meeste monitoren en laptops zo worden ingesteld dat ze er in de winkel heel scherp en briljant uitzien. Daarom is het beeldscherm door de fabrikant vaak te licht, te contrastrijk en te blauw ingesteld.
Ga je zo’n foto dus (laten)afdrukken, dan wordt hij zoals de eerste foto, maar dat is niet wat je op je computermonitor gezien had. Nog erger: ga je de foto bewerken om hem te laten lijken op wat je op de cameramonitor gezien had, dan gaat het helemaal mis. Nu ga je hem weer extra donker, veel slapper van contrast en geler maken.
Bij een zwart-witfoto lijkt de afwijking nog groter: Dit is de meest voorkomende situatie waarbij er kleurafwijkingen kunnen ontstaan. Maar wanneer je ooit met de kleurstellingen van je monitor hebt geprutst, kan de afwijking ook heel ergens anders zitten. Sommige mensen passen de kleuren van de foto’s namelijk aan door de monitorkleuren te veranderen. Dat helpt natuurlijk niet echt, maar het gebeurt wel. Het omgekeerde komt ook voor: wanneer je een goede monitor hebt, staat hij standaard wél goed afgesteld, bijvoorbeeld op sRGB.
Het eerste wat je moet doen, is dus controleren waarop je monitor staat afgesteld. Kijk in het menu van je monitor of je die op sRGB kunt afstellen, of zelfs op AdobeRGB. Kan dat, dan ben je voor wat betreft je monitor klaar. Kan dat niet dan moet je hem kalibreren.
Kalibreren
Dat kan op twee manieren: met een meetcel of op het gezicht. Het goedkoopst (maar minst precies) is het wanneer je dat via Windows of het MacOS zelf doet. Je kiest dan instellingen (Mac: Systeemvoorkeuren ) > beeldscherm en dan geavanceerd en kalibreren. De rest wordt vanzelf duidelijk. Ideaal is het wanneer je een meet cel koopt van Datacolor. Daar zit een programma bij en dat wijst zich verder vanzelf. Nu zouden de kleuren van foto’s op de computer vrijwel hetzelfde moeten zijn als op je camera. Is dat niet het geval, dan moet je eens naar de instellingen van je cameramonitor kijken. Soms kun je die kalibreren en wanneer hij veel te licht of te donker staat dan kloppen de kleuren ook niet. Bij sommige goedkopere camera’s kloppen de kleuren op de monitor sowieso niet, al zullen de afwijkingen niet groot zijn. Sommige nieuwere camera’s hebben ook een monitor die je goed kunt kalibreren. Dat zou je kunnen doen wanneer je het gekalibreerde beeld op je computermonitor vergelijkt met dat op je cameramonitor. Het is goed om te weten dat niet elk beeldscherm geschikt is om te gebruiken om foto's op na te bewerken. De goedkoopste schermen beschikken bijvoorbeeld over slechts 6 bits LUT, wat inhoudt dat er 262.144 kleuren worden weergegeven. Dit klinkt veel, maar de overige 16,7 miljoen kleuren worden er via Advanced Frame Rate Control (A-FRC) softwarematig bijberekend, wat zorgt voor een veel minder nauwkeurige kleurweergave. Dat kan je in de specificaties van een beeldscherm niet altijd duidelijk terugvinden.
Een goed voorbeeld van een betaalbare instapmonitor, die goed alle kleuren in 16 bits LUT weergeeft is de ColorEdge CS2410 van Eizo. Deze beschikt over 100% sRGB-kleurdekking.
Afdrukken
Als je je foto’s verder naar een afdrukcentrale stuurt en ze zijn in sRGB (zie hierna) dan is er niet zoveel aan de hand. Maar de labs hebben ook de neiging om de kleuren en licht en donker af et stemmen op het gemiddelde, dus als je pech hebt gaan ze je foto ook nog eens aanpassen. Als dit erg belangrijk voor je is, vraag het dan na. Ga je zelf afdrukken, dan heb je alles zelf in de hand. Het lijkt erg ingewikkeld, maar in feite hoef je niet zo veel dingen goed te doen. Let er wel op dat je originele inkt en origineel papier gebruikt. Met HP papier in een Epson-printer, krijg je een desastreus resultaat en met bijvoorbeeld Canon-papier in een HP-printer ook. Er zijn speciale merken papier die een eigen profiel hebben voor verschillende printers. Dat kan dan weer wel. Maar wat is eigenlijk een profiel?
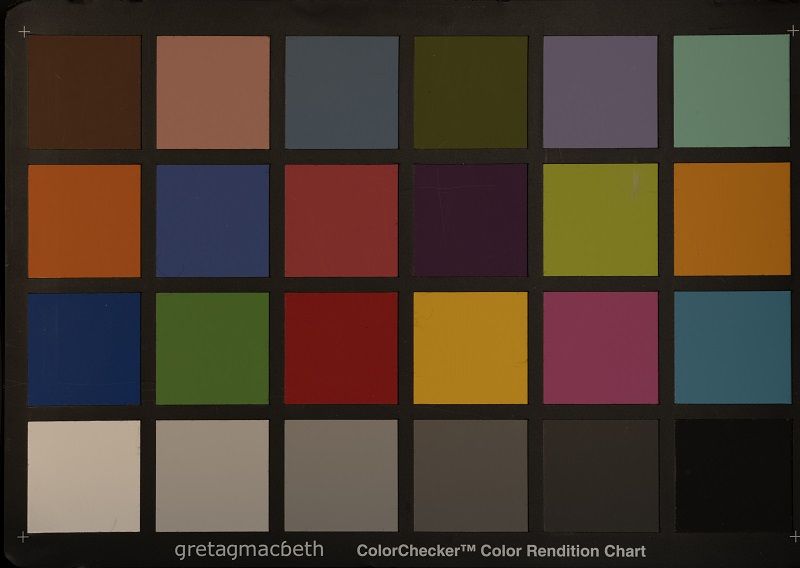
Dit zijn de kleuren van je afdruk als je hem bewerkt hebt op basis van de kleuren van je (niet-gekalibreeerde) computermonitor.
Kleurprofiel
Een kleurprofiel zou je kunnen vergelijken met een taal. In het ene profiel noem je gemiddeld rood gewoon ‘rood’, in het andere profiel heet het gewone rood ‘fel rood’, of misschien wel ‘roze’. In werkelijkheid zijn het geen namen maar getallen. Druk je een foto af of geef je hem weer, dan vertaalt je besturingssysteem de kleuren van het ene profiel in het andere zodat een kleur er overal hetzelfde uitziet.
Maar je hebt ook nog kleurruimtes. Kleurruimtes stellen alle beschikbare kleuren voor binnen een ruimte. De ene ruimte kan groter zijn dan de andere, zoals kamers, dus dan zijn er meer kleuren. Onze ogen en hersenen kunnen veel meer kleuren zien dan een gedrukt tijdschrift kan weergeven, een afgedrukte foto ergens daartussenin enzovoorts. Het meest bekend is sRGB, maar dat is ook een vrij kleine kleurruimte. AdobeRGB is duidelijk groter, maar de meeste monitoren kunnen het niet helemaal weergeven. Bewerk je je foto’s, dan is AdobeRGB desondanks een betere keuze, maar zorg ervoor dat wanneer je je foto’s naar een afdrukcentrale stuurt, dat ze omgezet zijn in sRGB.
Druk je af vanuit Lightroom of Photoshop dan moet je ervoor zorgen dat de kleuren goed vertaald worden, zodat ze er overal hetzelfde uitzien. Gelukkig hebben Microsoft, Apple, de fabrikanten van monitoren en cameras’en fotobewerkingsprogramma’s ons veel werk uit handen genomen. Kleurbeheer noemen we dat. Als je dus je monitor kalibreert (desnoods op een simpele manier) en je printer goed instelt, dan gaat het goed. Er zit alleen één addertje onder het gras. Zowel de fotobewerkingsprogramma’s als de printers kunnen de kleuren beheren. Gaan ze het allebei tegelijk doen, dan gaat het verkeerd want dubbelop is één keer te veel. Je moet dus óf het kleurbeheer van Lightroom (of Photoshop) gebruiken, óf dat van de printer. Bij sommige printers moet je echter op geavanceerd klikken om deze keuzes te zien. Heb je een heel eenvoudige printer bijvoorbeeld een all-in-one, dan valt er helemaal weinig in te stellen qua profielen en zo. Waarschijnlijk is het dan verstandig een betere printer te kopen. Maar wat je ook doet, je moet altijd bij de printerdriver het soort en de grootte van het papier instellen.






