Iemand slanker maken in Photoshop
Je hebt een foto gemaakt en iemand komt net niet zo goed voor de dag als je had gehoopt. Of nog erger: je krijgt van een klant het verzoek om iemand slanker te maken. Hoe pak je dit aan in Photoshop?
Hoe kan je iemand slanker maken in Photoshop? Laten we vooropstellen: wij zijn voor natuurlijke schoonheid. Vaak is het slanker maken van iemand in Photoshop helemaal niet nodig. Toch zal het soms voorkomen dat je vanuit een klant de vraag krijgt of je hem of haar slanker kan maken. Gelukkig is hier een simpele oplossing voor met de Liquify/Uitvloeien tool van Photoshop.
De onderstaande foto is van onderen genomen, waardoor haar kin breder overkomt dan dat hij in de werkelijkheid is. Doordat ze een wijd zittend shirt aanheeft en een S-houding heeft aangenomen, valt daarnaast het shirt uiteen waardoor ze minder slank lijkt. Dit gaan we in Photoshop corrigeren.
Iemand slanker maken in Photoshop met de liquify / uitvloeien tool
Kopieer voordat je begint jouw afbeelding met CTRL + J Je opent de Liquify tool met Filter > Uitvloeien (of Filter > Liquify als je de Engelse variant gebruikt). Aan de rechterkant zijn een aantal verschillende opties zichtbaar onder ‘gezicht uitvloeien’. Bij het gezicht zijn de aanpassingen die je kan maken simpel. In dit geval is het met name de gezichtsvorm, de neus en je kin die je wat kan aanpassen.
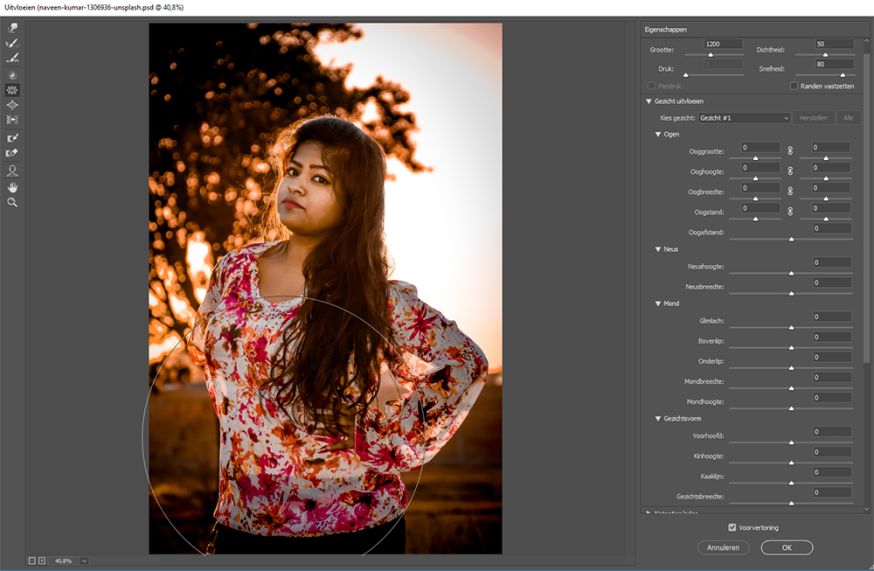
Laten we beginnen met de neus. Door de neusbreedte aan te passen door de slider naar links te slepen, kan je de neus slanker maken. Zorg ervoor dat je het niet te veel doet: dat wordt onnatuurlijk. De gezichtbreedte kan je aanpassen met de gezichtsbreedte en de kaakbeen slider.
Het gezicht is nu aangepast maar lijkt niet helemaal meer bij het lichaam te horen. Met de tool plooien (de toets S op jouw toetsenbord) kan je dit gemakkelijk corrigeren. Dit doe je terwijl de Liquify / Uitvloeien tool nog steeds geopend is. Maak het formaat van deze tool net zo groot als het onderdeel dat je aan wil passen. Pas je bijvoorbeeld een arm aan, zorg er dan voor dat de tool net zo groot is als de breedte van de arm. Dit kan je gemakkelijk aanpassen met de [ en de ] op jouw toetsenbord. Je past het onderdeel vervolgens aan door er met je muis op te klikken. Je ziet al direct resultaat.
Omgekeerd kan je ook zaken groter maken die je juist meer wil laten opvallen. In deze foto is haar haar bovenin de foto meer ingedrukt omdat de foto van onderen is genomen. Dit kan je aanpassen met de tool ‘Zwellen’ (de toets B op jouw toetsenbord). Maak ook deze tool net zo groot als het onderwerp wat je aan wil passen. Bij alles geldt: overdaad schaadt.
Tenslotte zal je het middel wellicht wat meer willen accentueren. Dit kun je doen door op de plek waar deze naar binnen vouwt, het nog iets meer naar binnen te vouwen. Dit doe je met ‘Vooruit verdraaien’ (de toets W op jouw toetsenbord). Sleep haar middel met jouw muis naar binnen en je bent klaar. Bekijk hieronder de voor en na foto.

Slanker maken in Photoshop: een laatste tip
Pas Liquify toe met mate. Het wordt al snel onnatuurlijk. Daarnaast zullen personen zichzelf niet meer herkennen in de foto’s als je het te veel toepast.






