Huid retoucheren: zo doe je dat
Huid retoucheren kan een helse klus zijn, zeker als je volledige controle wil behouden. Maar er zijn ook simpele methoden die goede resultaten geven en je tegelijkertijd bekend maken met belangrijke technieken.
Als je portretfoto’s maakt ontkom je bij het bewerken van je foto’s haast niet aan het retoucheren van de huid. Zeker wanneer jouw model onder felle studiolampen staat, worden de textuur en oneffenheden op de huid extra benadrukt. Retoucheren kan op veel verschillende manieren en is vaak een erg ingewikkeld en tijdrovend proces. Dat kan behoorlijk intimiderend zijn voor iemand die net is begonnen met portretfotografie, maar dat is geen reden om op te geven. Want als je begint met een goede basis kun je je snel veelgebruikte technieken eigen maken. In deze tutorial gaan we dieper in op de zogenaamde frequency separation techniek om huid te retoucheren.
Frequency separation techniek
Er zijn verschillende manieren om huid bij te werken in een portretfoto, en bij verschillende soorten foto’s passen verschillende technieken. De frequency separation techniek is tegenwoordig een populaire methode, omdat deze in feite de textuur en de kleuren van de foto opsplitst in twee aparte lagen. In de eerste stappen leer je hoe je dit voor elkaar krijgt. Bij het retoucheren van huid is dat ontzettend handig, want het betekent dat je aan oneffenheden in de kleur kunt werken zonder de textuur van de huid te verliezen. En die textuur wil je absoluut bewaren; het is een absolute vergissing om structuren als poriën volledig weg te retoucheren. Een aalgladde huid ziet er niet realistisch uit.
Huid bewerken
Ook wanneer je de kleur en structuur van de huid op twee aparte lagen hebt staan, blijft retoucheren een kunst waarvoor je allerlei verschillende technieken kunt gebruiken. In deze tutorial gebruiken we een simpele techniek met een vervagingsfilter om kleurvlekken van de huid weg te werken. Dat is een vrij ruwe methode en levert niet het beste resultaat, maar het zorgt wel voor snelle, zichtbare verbetering. De textuur heeft niet altijd veel retoucheerwerk nodig. Je wilt immers dat de huid eruit blijft zien als huid, en niet als gladgestreken plastic. Maar je kunt wel wratjes of andere oneffenheden wegwerken. In deze tutorial gebruiken we het Retoucheerpenseel om enkele simpele haartjes en pukkeltjes te verwijderen.
Plastic gezichten
Bij iedere vorm van retoucheren schuilt het gevaar dat je te ver gaat in je bewerkingen. Een onnatuurlijke schaduw, te egale huid of te vloeiende overgang in de huidskleur kunnen je portret er meteen onnatuurlijk uit laten zien. De techniek die we in deze tutorial gebruiken om de huidskleur te egaliseren is simpel, maar geeft je weinig controle. Ben je gevorderd genoeg en wil je meer controle over je bewerkingen, dan kun je gebruik maken van lastigere technieken met gereedschappen als het Retoucheerpenseel en Doordrukken/Tegenhouden.
Stap 1
De onderhuid
Open je portretfoto en dubbelklik op de achtergrondlaag om hem te ontgrendelen. Maak vervolgens twee kopieën van de laag met Ctrl+J. De bovenste kopie noemen we ‘Textuur’ en die daaronder ‘kleuren’. Klik op het oog-icoontje voor de laag ‘Textuur’ om hem onzichtbaar te maken. Selecteer de laag ‘kleuren’ en ga naar Filter>Vervagen>Gaussiaans vervagen. Kies een Straal die ervoor zorgt dat de textuur van de huid net niet meer zichtbaar is.
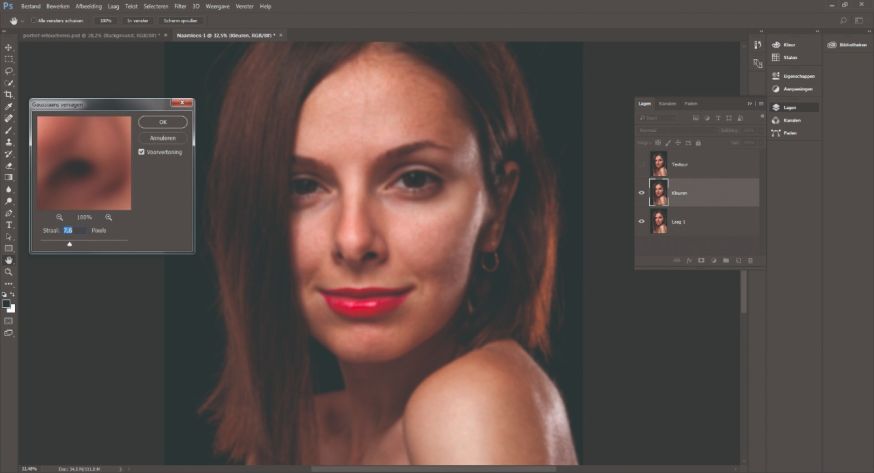
Stap 2
Maak het verschil
Selecteer nu de laag ‘Textuur’ en maak hem weer zichtbaar. Op deze laag gaan we alles behalve de textuur van de foto verwijderen. Dat doen we door aan Photoshop te vragen om alles dat op de laag ‘kleuren’ staat uit de laag ‘textuur’ weg te halen. Ga naar Afbeelding>Afbeelding toepassen. Kies in het venster bij ‘laag’ voor onze laag ‘kleuren’ en verander de overvloeimodus in Aftrekken. Check of de waarden bij Schalen en Verschuivingswaarde respectievelijk op 2 en op 128 staan, en klik op OK.
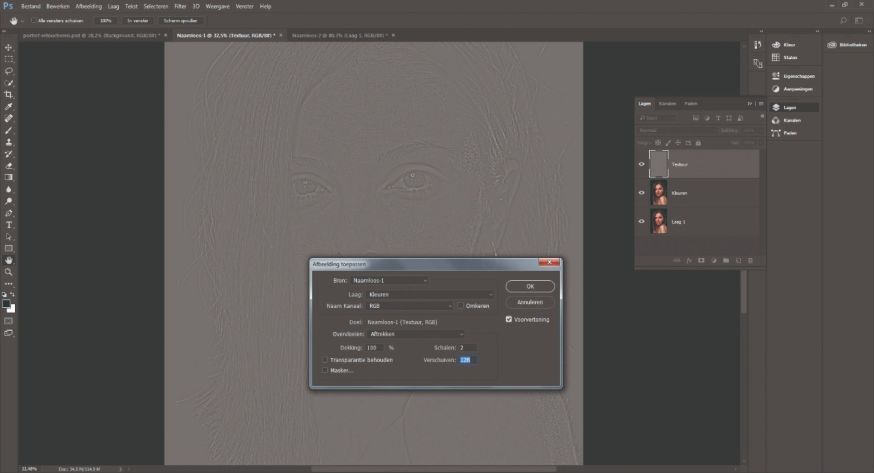
Stap 3
Huid in twee lagen
Nu heb je een vrijwel grijze laag gemaakt waar heel licht de textuur van je foto op te zien is. Verander in het lagenpalet de overvloeimodus van Normaal naar Lineair Licht. Als het goed is ziet je foto er nu weer precies zo uit als toen je hem opende, alleen zijn je kleuren en texturen van elkaar gescheiden op verschillende lagen.
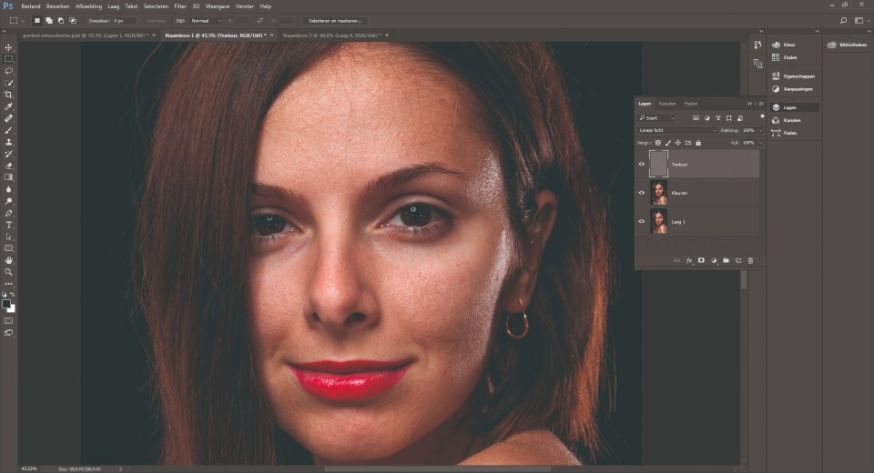
Stap 4
Start met retoucheren
Tijd om te retoucheren! We beginnen met het verwijderen van ongewenste vlekken op de huid. Selecteer links in het scherm de Lasso en selecteer daarmee een gebied op de huid van het model, bijvoorbeeld een deel van de wang of het voorhoofd. Zorg dat de kleur binnen je selectie redelijk egaal is, en deze dus niet over een schaduwgrens loopt.
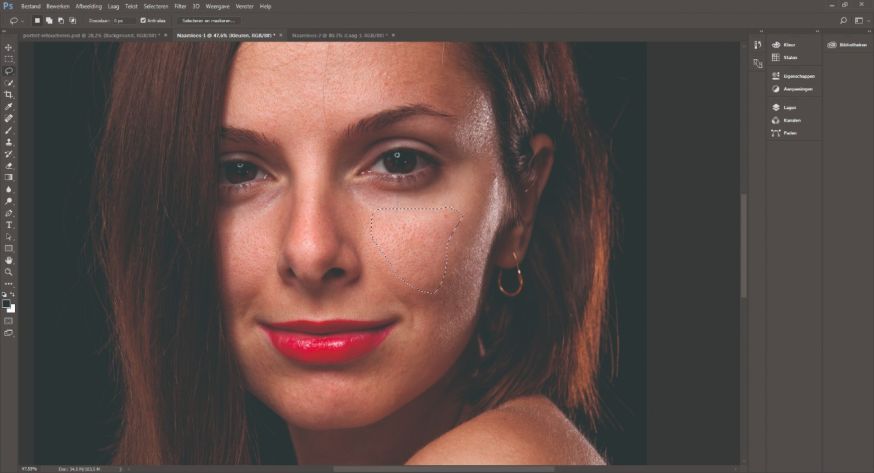
Stap 5
Een goede selectie
Klik nu bovenin het scherm op 'Selecteren en maskeren'. Een nieuwe werkruimte wordt geopend waar je je selectie kunt aanpassen. Kies bij 'Weergeven' een van de weergaven (bijvoorbeeld 'Op zwart') zodat je je selectie kunt zien. Sleep nu de schuif bij 'Doezelaar' naar rechts zodat de selectie een mooie, zachte rand krijgt. Hoe groot je de doezelaar moet instellen hangt af van je foto, maar een hoeveelheid tussen 15px en 30px is vaak voldoende. Klik op OK wanneer je tevreden bent.
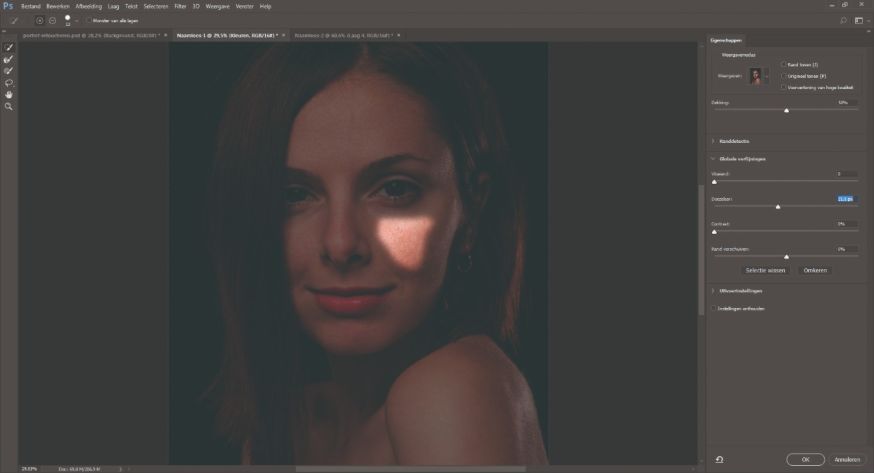
Stap 6
Vervaag de oneffenheden
Zorg dat je op de laag ‘Kleuren’ werkt met je zojuist gemaakte selectie actief. Ga naar Filter>Vervagen>Gaussiaans vervagen om binnen je selectie een lichte vervaging (liefst rond de 10px) aan te brengen op de laag 'Kleuren'. Herhaal stap 4 tot 6 op verschillende delen van de huid, om zo afleidende schaduwen en ongewenste vlekken op de huid te retoucheren.
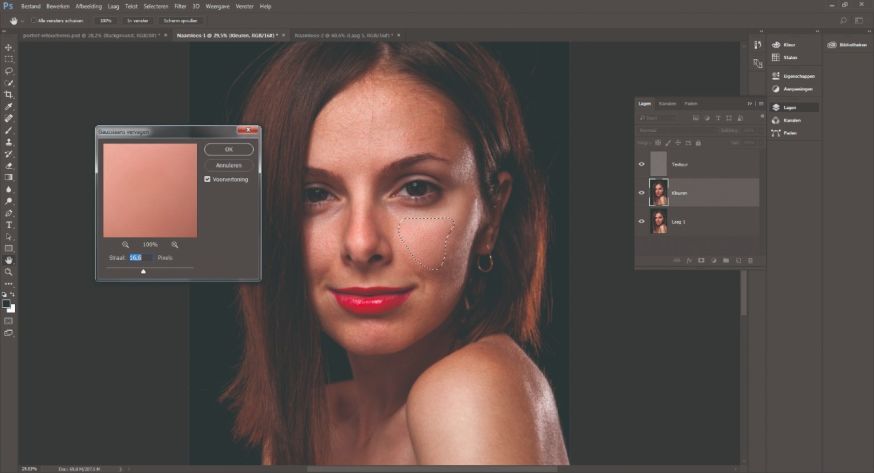
Stap 7
Het retoucheerpenseel
Als je model een goede huid heeft, hoef je de ‘textuur’-laag vaak niet eens te bewerken. Maar eventuele wratjes of losse haren wil je natuurlijk liever weg hebben. Dat doe je met het Retoucheerpenseel. Je vindt het Retoucheerpenseel in het gereedschapsmenu aan de linkerkant van het scherm. Stel het penseel in op een redelijke grootte met een Hardheid van 100%, en zorg dat de instelling 'Monster' bovenin het scherm op 'Huidige laag' staat. Selecteer de ‘textuur’-laag, houd Alt ingedrukt en klik op een schoon deel van de huid.
LEES OOK: Tandenpoetsen in Photoshop
Schilder vervolgens met het penseel op een naburig deel van de huid dat de ongewenste oneffenheden bevat. Zo kopieer je textuur van een effen deel van de huid naar het oneffen deel. Het Retoucheerpenseel is bovendien slim genoeg om geen scherpe randen of onnatuurlijke overgangen te creëren.






