Een afbeelding uit video halen
Maak je weleens video’s met je camera? Dan komt het vast weleens voor dat je ook heel goed een foto had kunnen gebruiken, bijvoorbeeld om bij je video te uploaden. We leggen je uit hoe je een afbeelding uit je video kunt halen.
Zo’n afbeelding wordt ook wel een ‘still’ of een ‘grab’ genoemd. Sommigen refereren ernaar als screenshot, maar in principe is dat net iets anders. Hoe haal je een afbeelding uit een video, waarbij de afbeelding ook nog redelijke kwaliteit heeft?
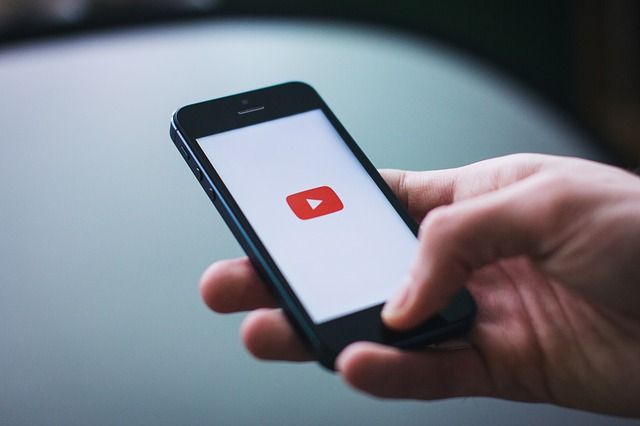
De beeldkwaliteit van je video is belangrijk
Allereerst is het belangrijk om je te realiseren dat de still (de foto) die je uit een video haalt, nooit van hogere kwaliteit kan zijn dan de video zelf. Is de video bijvoorbeeld gemaakt met een oude telefoon of camera? Dan wordt het al lastiger om een goede foto te krijgen. Je kunt er immers geen pixels bij verzinnen, dus hoe betere kwaliteit het bronbestand, hoe beter je afbeelding kan worden.
Een afbeelding uit een video halen met Photoshop
Er zijn vele manieren om een afbeelding uit een video te maken. Je kunt een screenshot maken op je computer, of met VLC speler een beeld exporteren. Photoshop is het meest veelzijdig, en je hebt de meeste controle over de kwalititeit. Je kunt in Photoshop video’s importeren. Ga naar openen en klik de video aan waaruit je je afbeelding wil halen. Vervolgens ga je naar file > import > video frame to layers (Laag > Videolagen > Nieuwe videolaag uit bestand). Nu opent zich een venster, waarin je een selectie kunt maken met de in- en uitpunten. Dat is handig, want de meeste video’s hebben 24 frames per seconde. Dat loopt dus snel op als je alle frames zou importeren bij een lange video. Hiermee kies je wel deel van de video je wil importeren als laag. Photoshop importeert nu de geselecteerde frames. Als je een stukje video hebt geselecteerd waar weinig beweging in zit, kun je deze samenvoegen voor een beter resultaat (auto align, automatisch uitlijnen).

Opslaan als afbeelding
Om de still als afbeelding op te slaan ga je naar image > image size (beeld > afbeeldingsgrootte). Hier zie je de afmetingen zoals die in de video was, bijvoorbeeld 1920 x 1080 pixels. Dat is keurig voor video, maar aan de kleine kant voor foto’s. Als de video goed was, kun je het percentage vaak nog wel omhoog zetten. In de voorvertoning kun je beoordelen of het resultaat acceptabel is. In dit scherm kun je direct ruisreductie toepassen, als dat nodig is. Je kunt uiteraard vervolgens je afbeelding bewerken alsof het een foto was.
Hoe goed je afbeelding wordt, is sterk afhankelijk van de kwaliteit van de oorspronkelijke video. Bovendien is het onderwerp van de video belangrijk, het is gemakkelijker om een scherpe afbeelding uit een video van een stilstaand object te maken dan van een bewegend object. Over het algemeen blijft een foto betere kwaliteit. Misschien toch even schakelen tijdens het opnemen dus.





